Nach dem Update auf Veeam v12, welches ich bereits beschrieben habe, kann nun auch die Migration der Configuration Database PostgreSQL erfolgen. In meinem Fall hat dies zu einem wesentlich performanteren System geführt, da der SQL Server doch sehr Ressourcen hungrig ist. So funktionierte es zumindest in meinem Fall.
Ausgangssituation
- Wichtiger Hinweis VOR dem Beginn!
Ein Veeam Backup Server, welcher seine Konfiguration in einer PostgreSQL Datenbank speichert, kann NICHT mehr von einem Enterprise Manager verwaltet werden, dessen Datenbank (noch) auf MSSQL basiert. Also den Manager VORHER, basierend auf einer PostgreSQL Datenbank, neu installieren. Es gibt KEINEN offiziellen Migrationspfad von einer Veeam Enterprise Manager Datenbank, basierend auf MSSQL nach PostgreSQL, insofern macht auch ein Update keinen Sinn! Hier bleibt hier nur eine Neuinstallation. Handelt es sich um enorm viele managed Server, muss Veeam evtl. weiterhin auf MSSQL basierend betrieben werden. - Windows Server 2016 auf HPE Hardware
- Veeam v12
- Configuration Database auf MSSQL Server Express
Ziel
- Migration der Configuration Database von MSSQL Express auf Postgres SQL
Vorbereitungen
- Alle Jobs deaktivieren
- Config Backup (incl. Passwort) bereithalten
- Installationsmedium von Veeam v12 einbinden
Migration der Configuration Database nach PostgreSQL in Text mit (vielen) Bildern
Zuerst das Veeam v12 ISO einbinden (bei mir Laufwerk E:) und die Installation des PostgreSQL Datenbankservers mit dieser Datei starten:
E:\Redistr\x64\PostgreSQL\15.1-1\postgresql-15.1-1-windows-x64.exe
STOOOOOP!
Das wird so nix und endet so: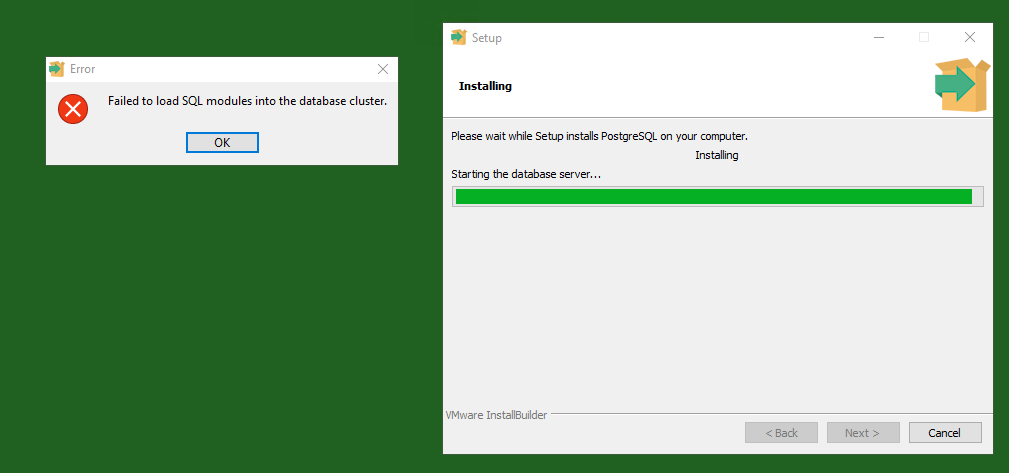
Deshalb gleich richtig machen und Zeit sparen…
Ablauf:
- Benutzer „postgres“ anlegen
- zur Gruppe der lokalen Administratoren hinzufügen und
- mit diesem Benutzer das Setup starten…
Dazu jetzt eine CMD mit entsprechend administrativen Rechten öffnen und folgende Befehle eingeben (der erste Befehl löscht einen eventuell existierenden Benutzer „postgres“ zunächst):
net user postgres /delete
net user /add postgres <password>
net localgroup administrators postgres /add
net localgroup "power users" postgres /add
runas /user:postgres cmd.exe Jetzt öffnet sich ein weiteres CMD Fenster und weiter gehts…
E:\Redistr\x64\PostgreSQL\15.1-1\postgresql-15.1-1-windows-x64.exeLive sieht das dann so aus, wenn’s fertig ist…
(Den Stack-Builder muss man im Übrigen NICHT installieren, es sind bereits alle Komponenten vorhanden, die man hierfür braucht.)
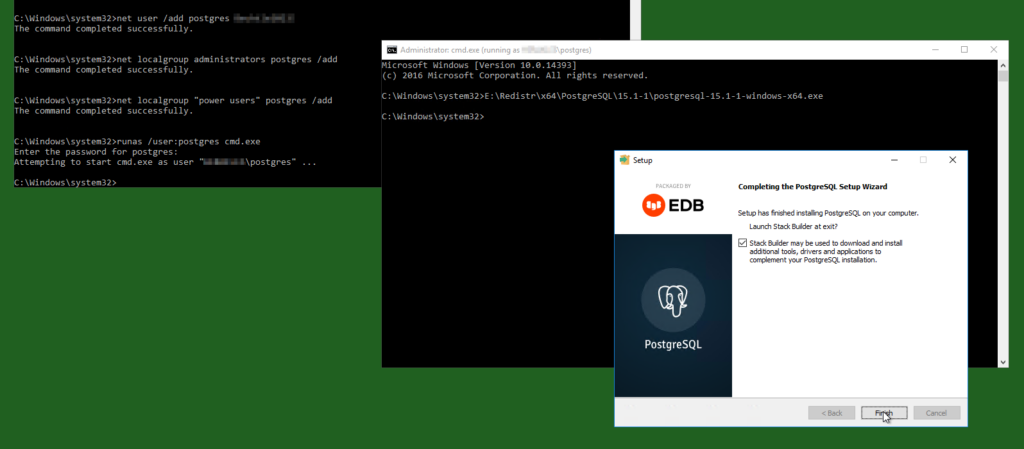
Nach Abschluss den Benutzer postgres wieder aus der Admin Gruppe entfernen!
net localgroup administrators postgres /deleteHier der Ablauf des PostgreSQL Install Wizard, wenn man alles richtig gemacht hat…
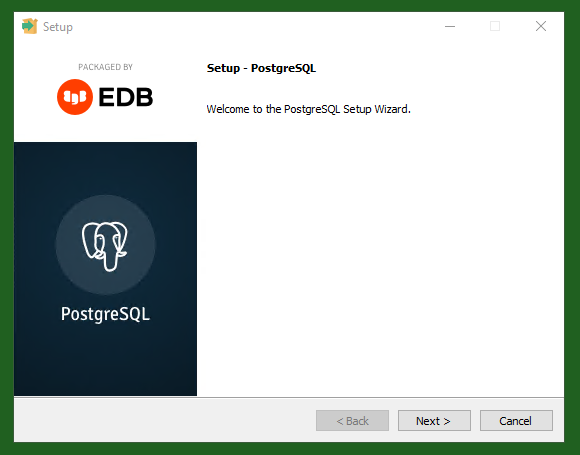
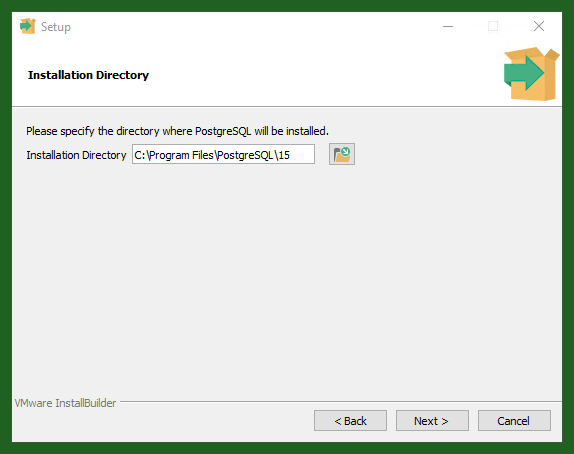
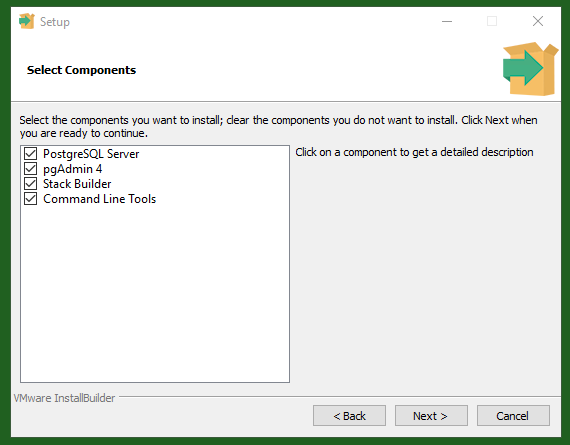
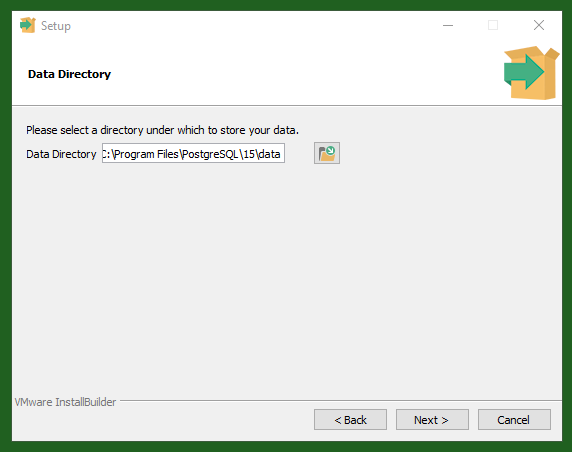
Achtung, dieses Passwort gut dokumentieren, wir werden es brauchen!
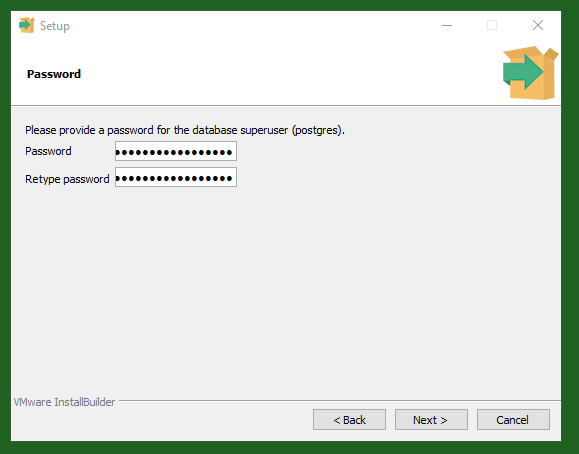
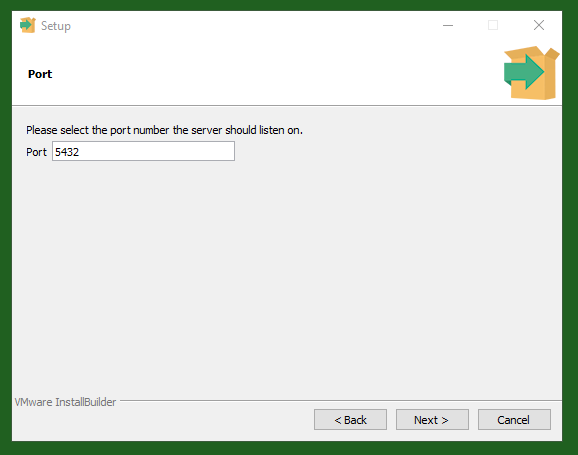
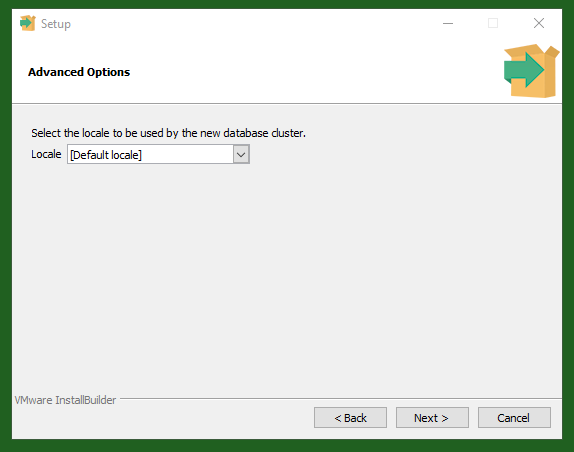
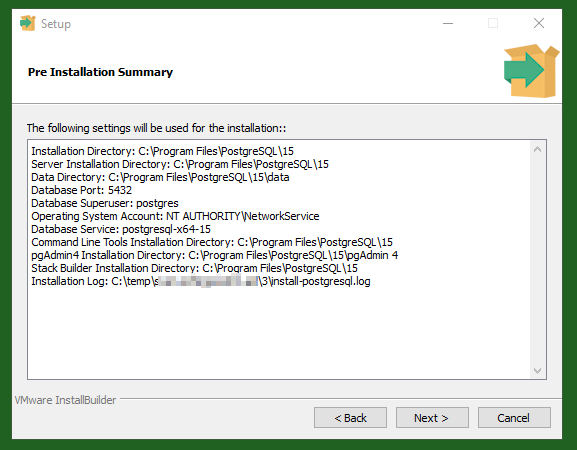
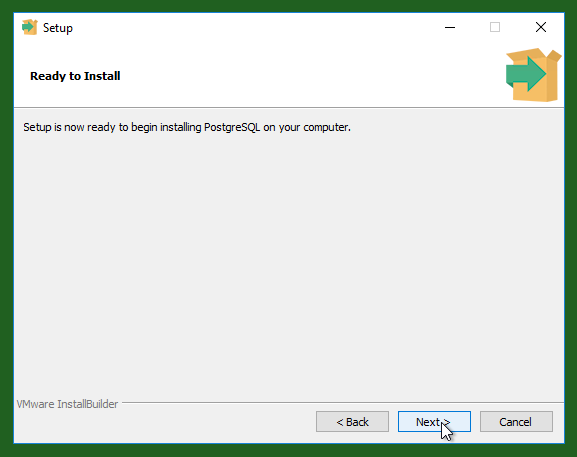
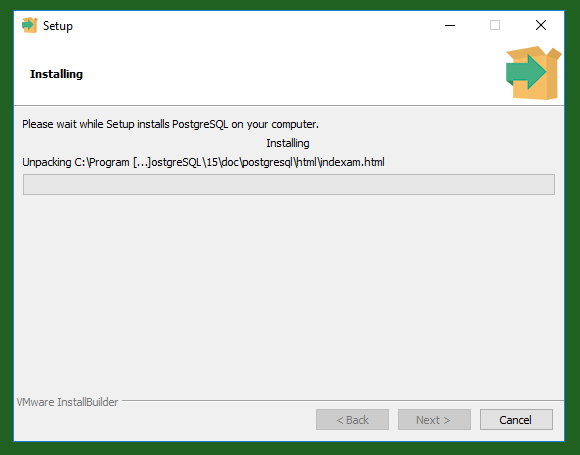
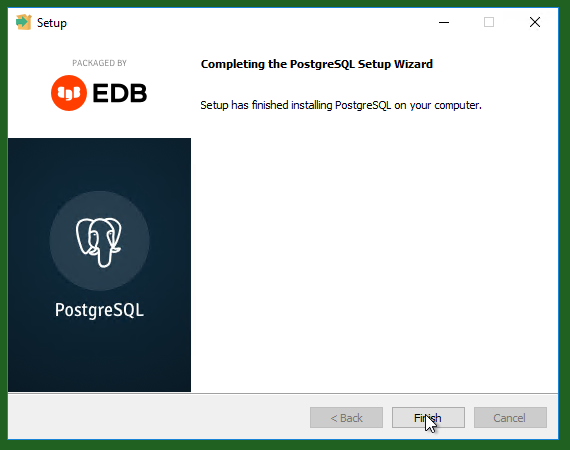
Check…
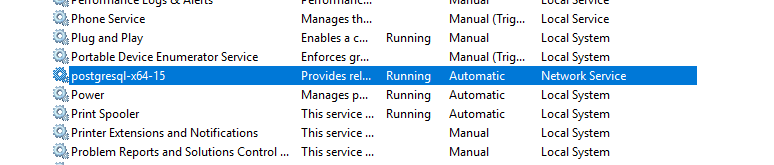
Check…
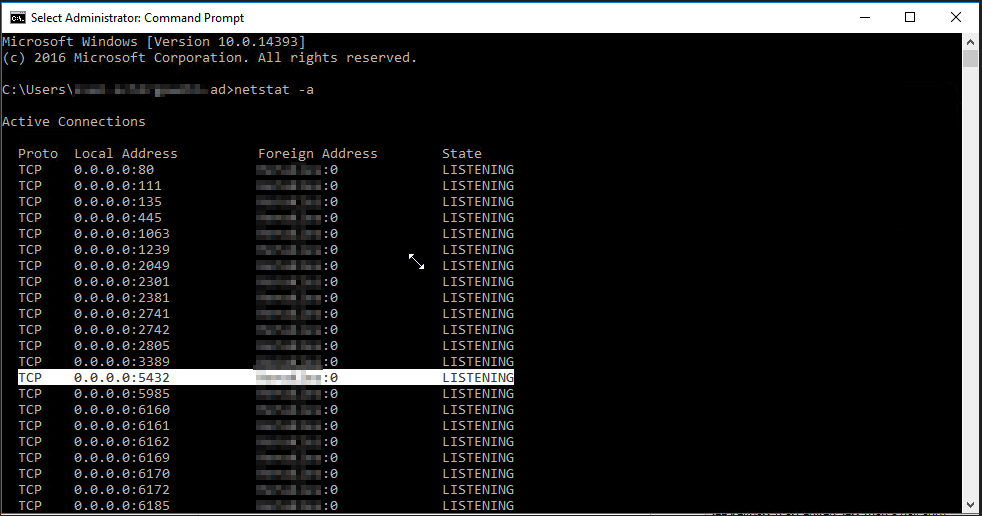
Jetzt muss noch die Datenbank angelegt werden, in welche Veeam die Konfiguration speichern kann…
Erstellen der Datenbank
Dazu öffnet man den eben installierten „pgAdmin“…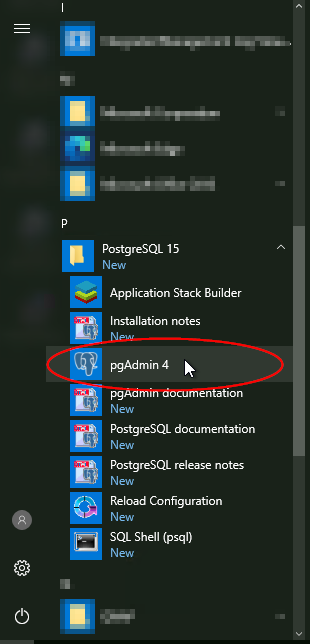
…legt eine neue Datenbank (bei mir mit dem Namen „VeeamBackup“) an…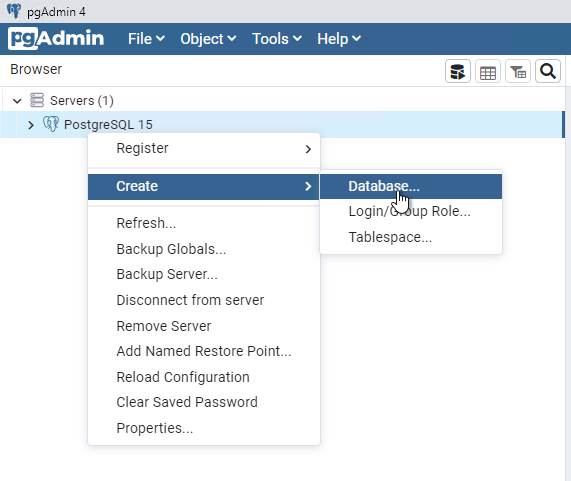
… und vergisst nicht, dem Benutzer postgres die entsprechenden FULL Access Rechte (Grant Access Full) zuzuordnen.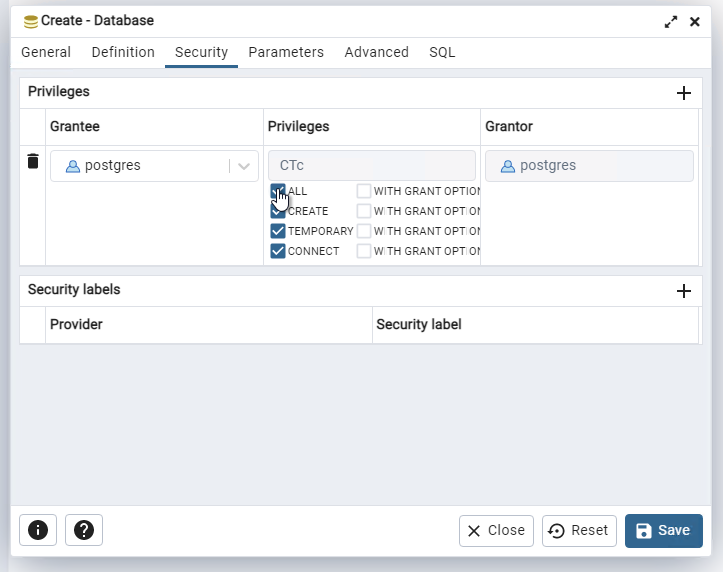
Am Ende sieht das dann so aus…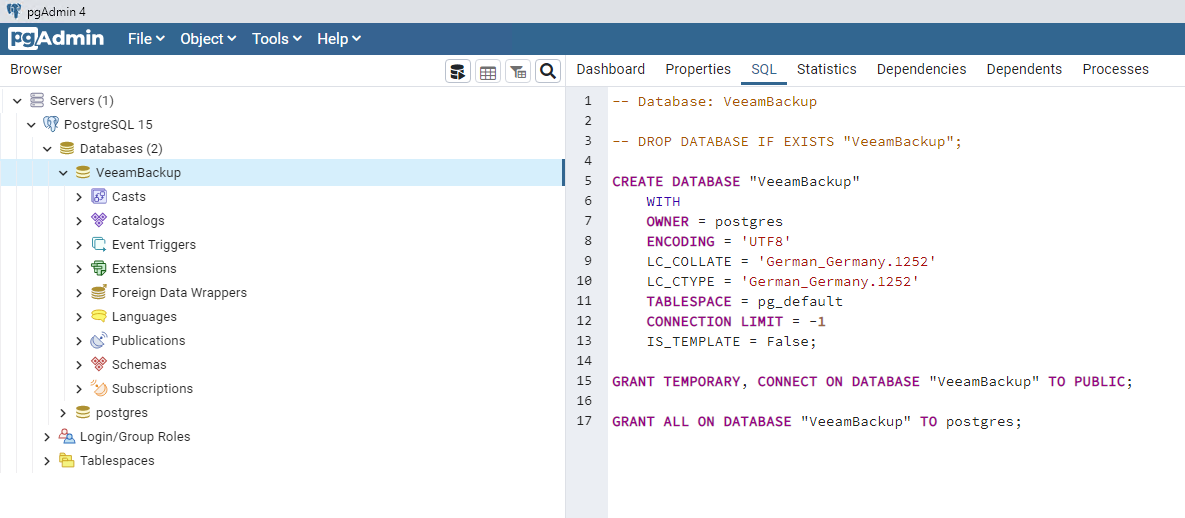
Jetzt könnte man mit stolz geschwellter Brust loslegen, aber eins fehlt noch, sonst endet das in einem Connection Error, beim Versuch eine Verbindung von Veeam zur Datenbank herzustellen. Es muss in der Konfigurationsdatei C:\Program Files\PostgreSQL\15\data\pg_hba.conf zunächst noch eine Anpassung erfolgen:
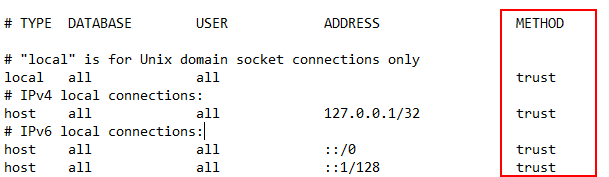
Hat man auch diese Hürde noch genommen, kanns mit der eigentlichen Migration, so wie Veeam sie selbst auch dokumentiert hat losgehen.
Migration der Veeam Konfiguration nach PostreSQL Server
Alles beginnt hier und spätestens JETZT brauchen wir eine vorab gesicherte Veeam Config Datei einer Veeam v12 Servers, incl. dem zugehörigen Passwort. Nur zur Erinnerung: Veeam Konfigurationsdateien ohne Passwort beinhalten keinerlei Credentials, deshalb idealerweise immer die Veeam Config Backup mit gesetztem Passwort erstellen! Alles beginnt also hier…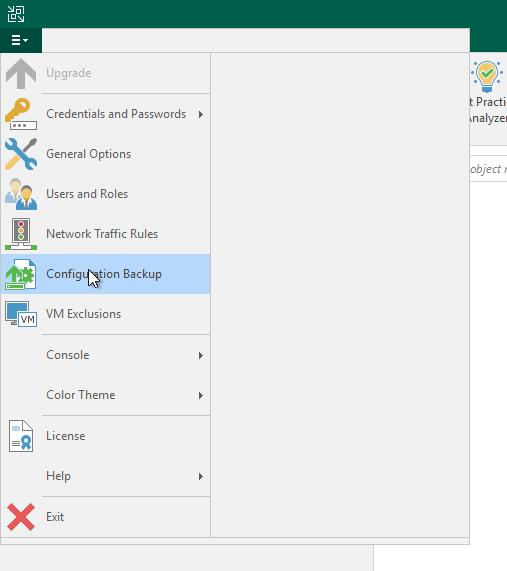
Nach dem Update auf Veeam v12, welches ich bereits beschrieben habe, kann nun auch die Migration der Configuration Database PostgreSQL erfolgen. In meinem Fall hat dies zu einem wesentlich performanteren System geführt, da der SQL Server doch sehr Ressourcen hungrig ist.


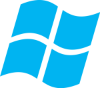
[…] auch die „Configuration Database“ auf PostgreSQL migrieren. Diesen Vorgang habe ich hier beschrieben. Beachte: Eine direkte Migration einer v11 Konfiguration auf einem Veeam v12 Server […]
Hi,
es wurde wohl versehentlich der erste Teil der Anleitung mehrfach (3x?) hier reinkopiert…
Zum Glück folgt aber dennoch Teil 2 mit dem glücklichen Ende.
Gruß
Völlig zurecht diese Kritik… 🙂
Es handelte sich um eine „Dopplung“ der Blöcke, die beim Editieren mit einem neuen CMS Editor entstand. Ich hab den Beitrag direkt mal aufgeräumt, danke für den Hinweis!