Heute mal wieder ein HowTo aus dem Bereich Vmware. Aufgabe war es einen ESXi Host via LACP (active) mit einem FortiSwitch zu verbinden. Die Suchmaschinen liefern hauptsächlich Ergebnisse des Herstellers Vmware. Diese sind zum Teil recht unübersichtlich gestaltet, deshalb schreibe ich es hier einfach mal runter, geht vielleicht einfach schneller… 😉
Voraussetzungen
Um einen ESXi Host via LACP an einen Switch anzuschließen, ist zunächst eine Vmware Enterprise Plus Lizenz nötig. Ohne diese kann man schlicht keinen vSphere Distribited Switch erstellen und nur dieser unterstützt LACP Uplinks. Mit einem vSphere Standard Switch geht das nicht. Zudem benötigt es einen vCenter Server Standard, denn nur dieser kann einen Enterprise Plus lizenzierten Hosts managen. Ohne vCenter geht das ebenfalls nicht, denn die Konfiguration muss in der vCenter Datenbank gespeichert werden. Der Host muss bereits zu einem Datacenter hinzugefügt sein, sollte also via vCenter verwaltet werden können. Im Normalfall wird hierfür auf dem Host, bereits bei der Installation ein Standard vSwitch angelegt, an welchem bereits ein vmkernel Interface für die Verwaltung angelegt wurde. Das lassen wir alles unverändert. Übrigens kann man diese Konfiguration auch vornehmen, wenn bereits virtuelle Maschinen laufen und diese mit Portgruppen, an einem bestehenden Standard Switch verbunden sind. Es wird also keine erwartete Unterbrechung geben, wenn man weiß, was man tut. 😉
Vorbereitungen
Ich setze voraus, dass die Konfiguration der beiden (min. zwei) Uplinks, auf der Switch Seite bereits erledigt ist. Die Link Aggregation / der Port Channel / die Link Aggregation Group / der Trunk ist also erstellt und das „Port Selection Criteria“ wurde auf Source / Destination IP eingestellt. Die Screenshots zeigen die Konfiguration am Beispiel eines FortiSwitch.
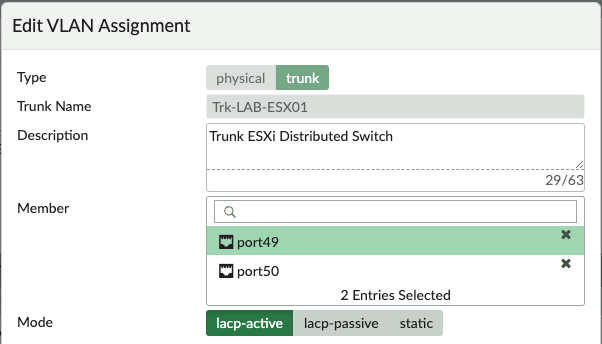
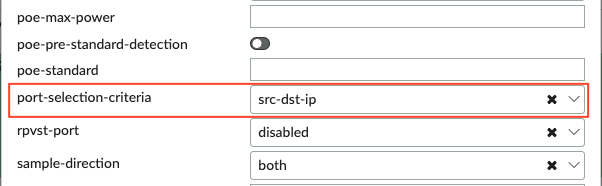
Nachdem das erledigt ist, verbindet man den Switch mit den entsprechenden Ports am ESXi Host und prüft, welche Enumeration die Uplink Ports haben, also welche „vmnic…“ online geht. Dazu im vCenter, im „Inventory“ einfach auf den Host -> Configure -> Networking -> Physical Adapters. Jetzt sollten rechts mit zwei zusätzliche Adapter erscheinen, die eben gesteckt wurden. Man merkt oder notiert sich die entsprechende vmnic Bezeichnung. In meinem Fall waren das vmnic0 und vmnic4.
Konfiguration
Ich verwende den vSphere Web Client immer in der englischen Sprache, alles andere ist teils haarsträubend übersetzt und im Fehlerfall findet man kaum Hilfe für die deutschsprachigen Fehlermeldungen. Also legen wir los.
Nachdem man sich erfolgreich als Administrator am vCenter angemeldet hat, zunächst Rechtsklick im Inventory auf das Datacenter -> Distributed Switch -> New Distributed Switch. Es öffent sich ein „Wizard“, in welchem man:
- zunächst einen Namen vergibt, ich habe ihn einfach DSwitch01 genannt (in der Zusammenfassung sieht man eine …02, da ich diesen Screen erst nach der Erstellung aufgezeichnet habe)
- die Version des Switches auswählt (Hier darauf achten, dass auch andere Hosts im Cluster mit dieser Version kompatibel sind!)
- die Anzahl der Uplinks festlegt, in unserem Fall das Minimum von 2, denn wir brauchen diese Uplinks später nicht wirklich, denn wir möchten ja eine LAG als Uplink verwenden
- den Haken bei Create Default Port Group entfernt, denn auch diese brauchen wir später nicht, denn wir erstellen eigene Port Groups
und fertig.
Hier der Wizard in Screenshots…
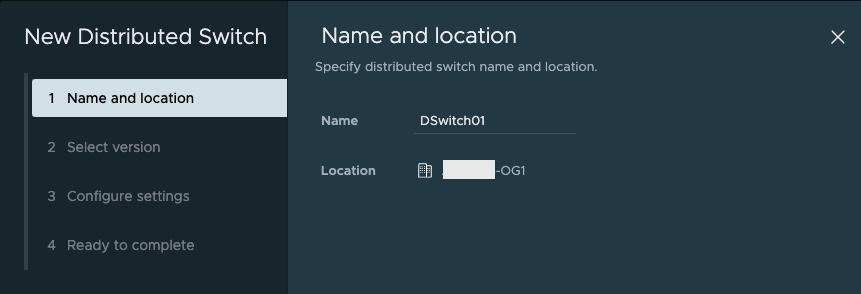

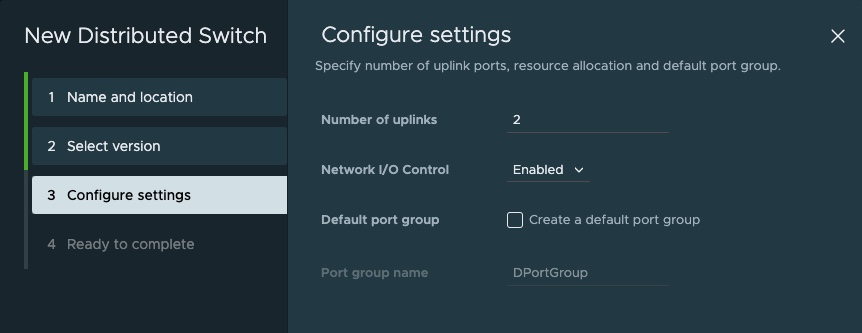
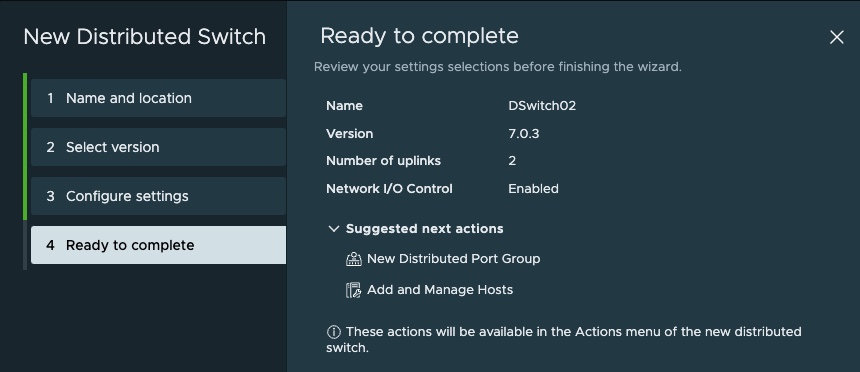
LACP Uplinks am Distributed Switch erstellen
Nachdem wir einen Distributed Switch angelegt haben, erstellen wir den Uplink für unseren LACP Uplink, der technisch gesehen ja eigentlich nur EIN Uplink ist.
Also wechseln wir im vCenter Inventory jetzt in den Bereich Networks und rechts auf Distributed Switches. Dort sehen wir bereits unseren eben erstellten Distributed Switch DSwitch01.
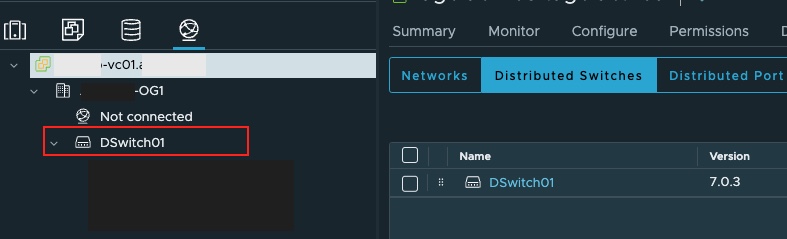
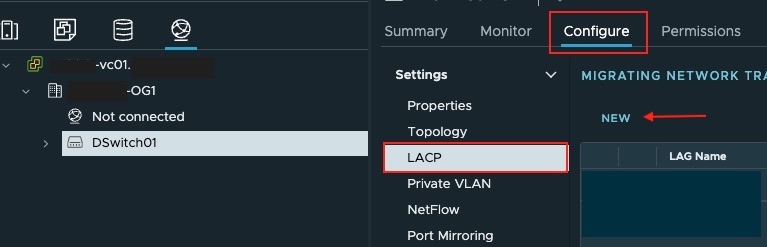
- Name LAG01
- Number of Ports 2 (wenn Ihr mehr Ports hinzufügen wollt, die Anzahl der LACP Links anpassen…)
- Mode Active
- Load Balancing Mode Source and Destination IP address, TCP/UDP Port and VLAN
- Timeout mode Slow
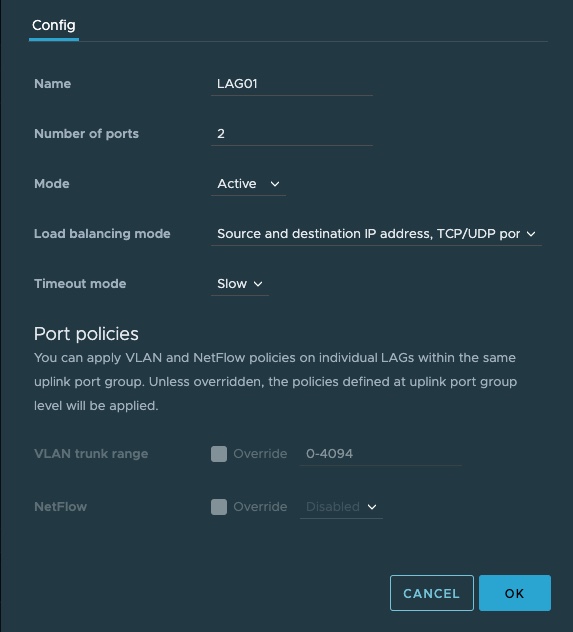
Im Hintergrund wurden jetzt übrigens zwei virtuelle LACP Uplinks LAG01-0 und LAG01-1 erstellt. Diese Links weisen wir im nächsten Schritt den Host Ports zu.
Host Ports den LACP Uplinks zuweisen
Jetzt verknüpfen wir wir unseren LACP Uplink mit den Hosts Ports des / der ESXi Hosts. Dazu Rechtsklick auf den Distributed Switch und auf Add and Manage Hosts…
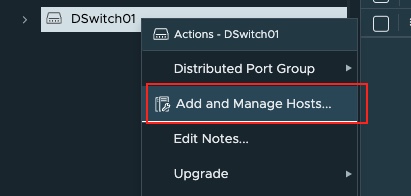
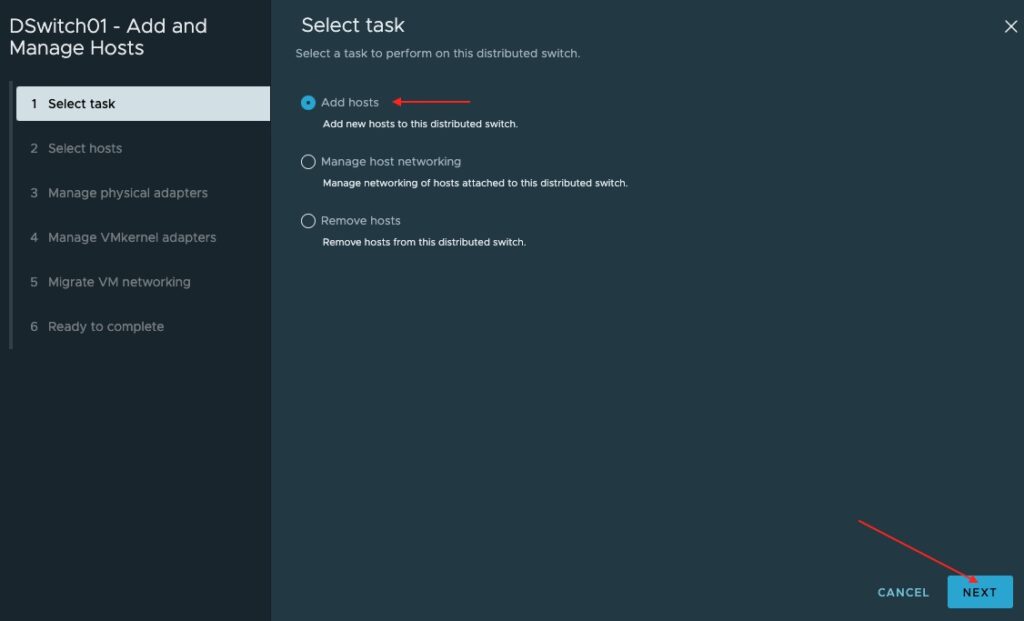
Jetzt Euren Host auswählen…
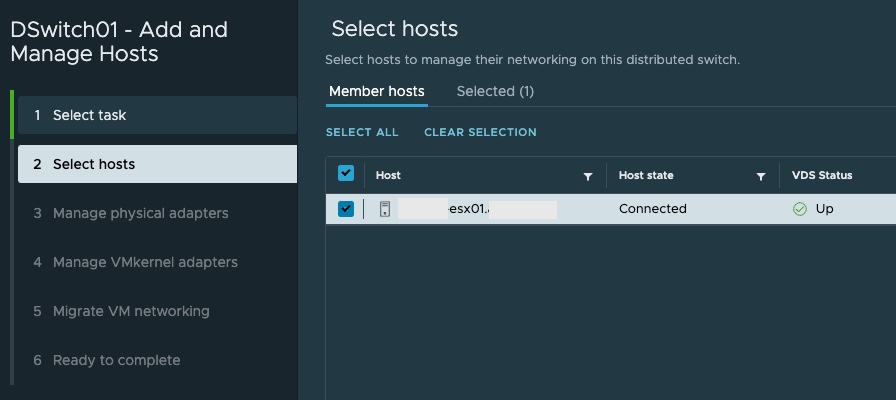
und weist jetzt die beiden Uplinks der LAG zu…
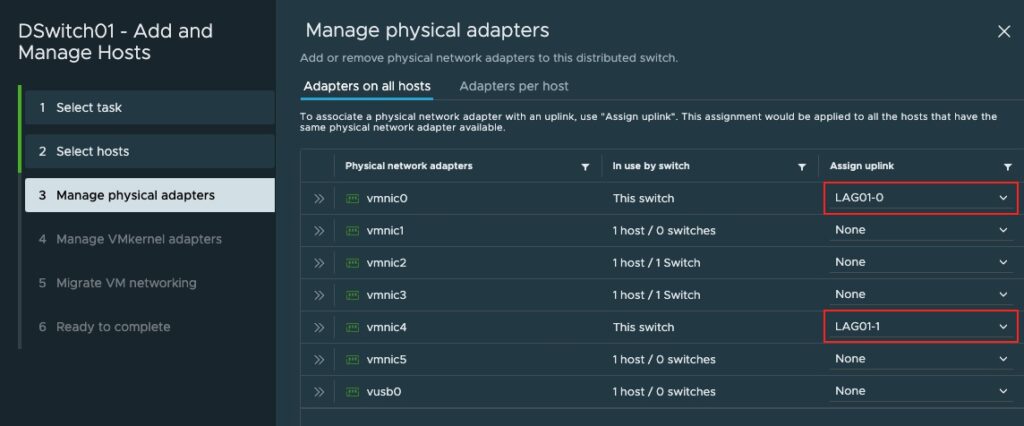
Jetzt, ohne weitere Änderungen vorzunehmen bis auf Ready to Complete und mit Finish abschließen.
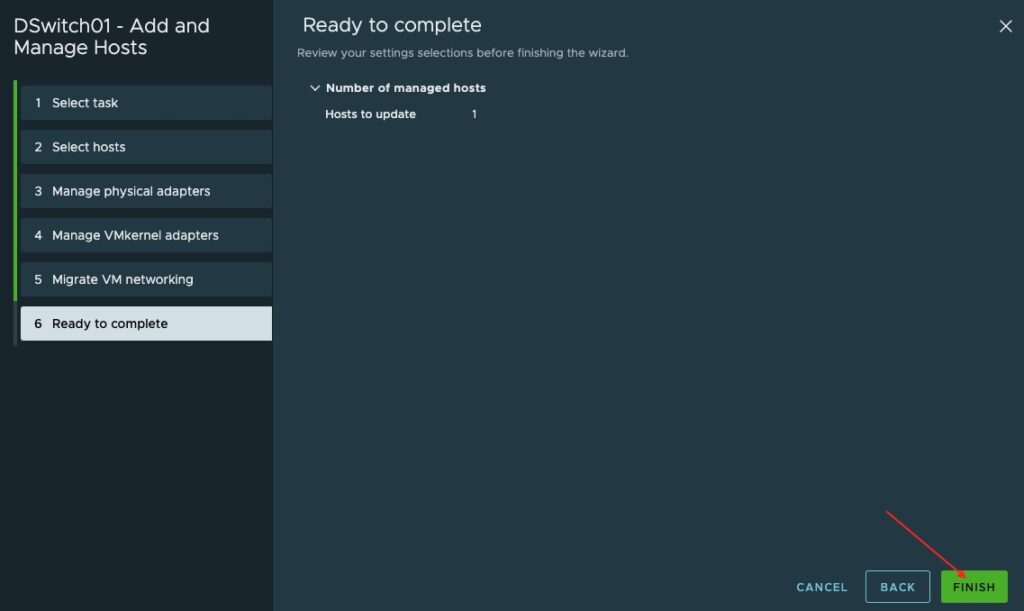
Das Ergebnis prüfen wir, indem wir links wieder auf unseren Distributed Switrch klicken, auf der rechten Seite oben wieder Configure und nun Topology wählen. Hier sollte jetzt unsere LAG01, mit den beiden vmnics als Uplink erscheinen. Übrigens die beiden Standard Uplinks können wir ignorieren, wir benötigen sie, wie bereits erwähnt nicht.
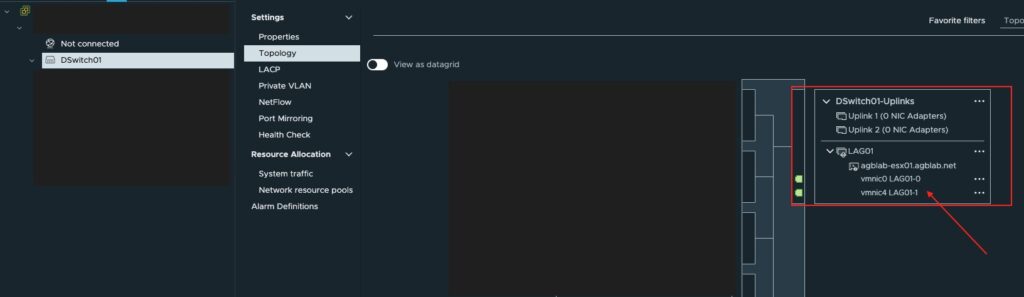
Am ESXi Host können wir den Status via SSH prüfen:
esxcli network vswitch dvs vmware lacp config get
esxcli network vswitch dvs vmware lacp stats get
esxcli network vswitch dvs vmware lacp status get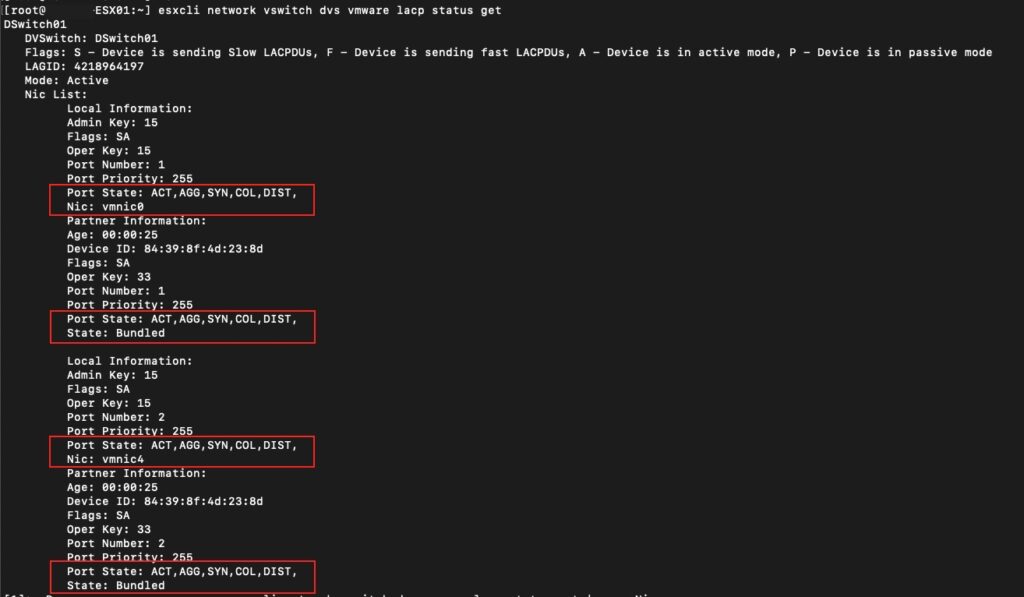
Und natürlich würde man jetzt auch am Switch prüfen, ob der LACP Status i.O. ist und wie das geht, wisst Ihr vermutlich selbst…
HPE Flex Fabric
display link-aggregation verbose Bridge-Aggregation <Eure BAGG ID>HPE Aruba
show lacp statusHP ProCurve
show lacpCisco
show port-channel summaryExtreme Networks
show lacp countersLancom
lacp
show statusWrap Up
Folgendes habt Ihr also jetzt gemacht:
- Einen Distributed Switch erstellt, der ab sofort den Hosts im Datacenter oder dem Cluster zugewiesen werden kann.
- Eine LAG (Link Aggregation Group) an diesen Switch geknüpft, die es ermöglicht, mehrere Ports aktiv zu einem Uplink zusammenzufassen (Port Bündelung)
- Dieser LAG zwei physischen Ports des Hosts zugewiesen, damit dieser jetzt mit Euren Datacenter Switches kommunizieren kann.
Im nächsten Schritt erstellt man eine Distributed Port Group, um virtuelle Maschinen mit dieser zu verbinden. Dazu hier weiterlesen…