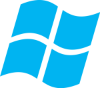Die heutige Aufgabe lautete, zwei Aruba Switches (6405 und 6100) auf die aktuellste Firmware zu aktualisieren, bevor sie ausgeliefert und fertig konfiguriert werden.
Hier also eine Step by Step Anleitung, am Beispiel eines Aruba 6405, damit man sich die Vorbereitungen, den Ablauf und die nötigen Commands nicht jedesmal auf’s Neue zusammensuchen muss.
Vorbereitung
- Aktuellste Firmware (Dateiformat *.swi), passend für den eigenen Switch bei HPE Aruba herunterladen
(hierfür benötigt man einen Aruba Partner Account oder einen Aruba Switch, mit entsprechendem Service Vertrag) - Die Datei(en) dann einfach auf einen FAT32 fomatierten USB Stick kopieren
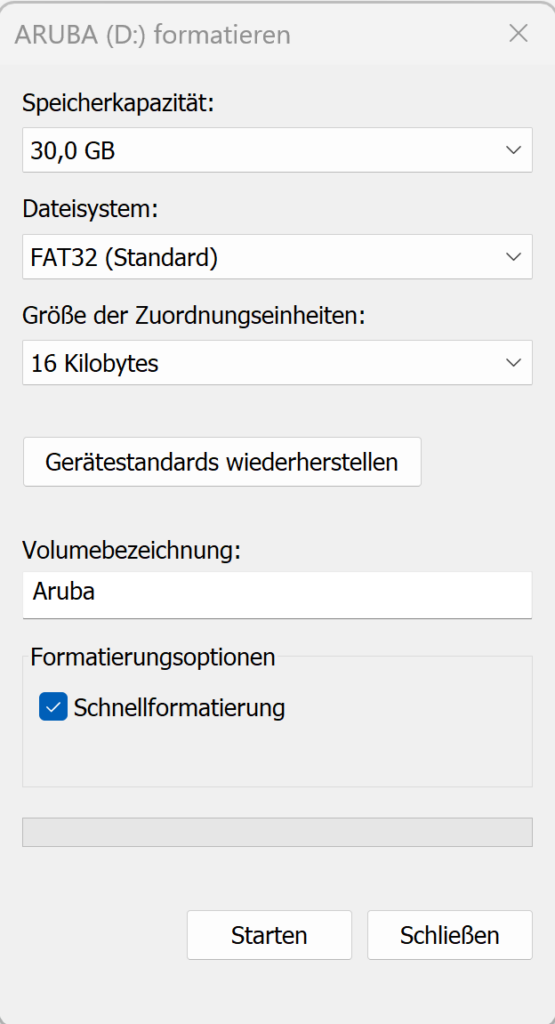
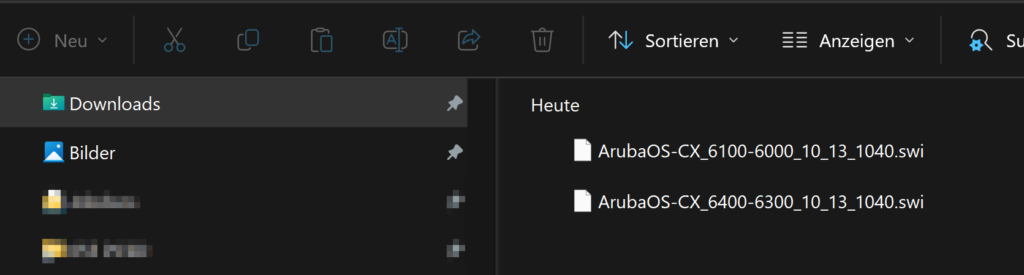
- Übrigens kann diese Meldung mit „Ja“ beantwortet werden…
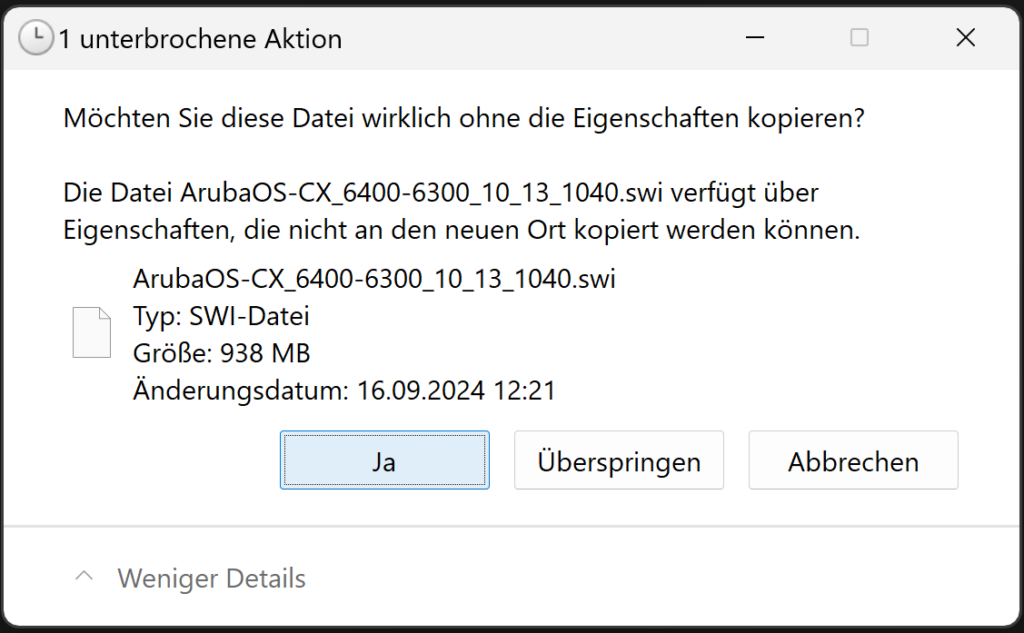
- Das korrekte Auswerfen des USB Sticks am Laptop / PC nicht vergessen! Möglicherweise wird sonst Euer Stick am Switch nicht erkannt.
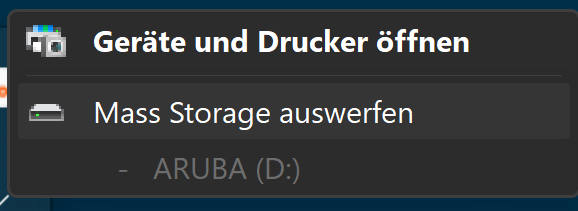
- Konsolenkabel (USB-A / USB-C oder USB-C / USB-C) für den lokalen Zugriff auf die Konsole bereithalten
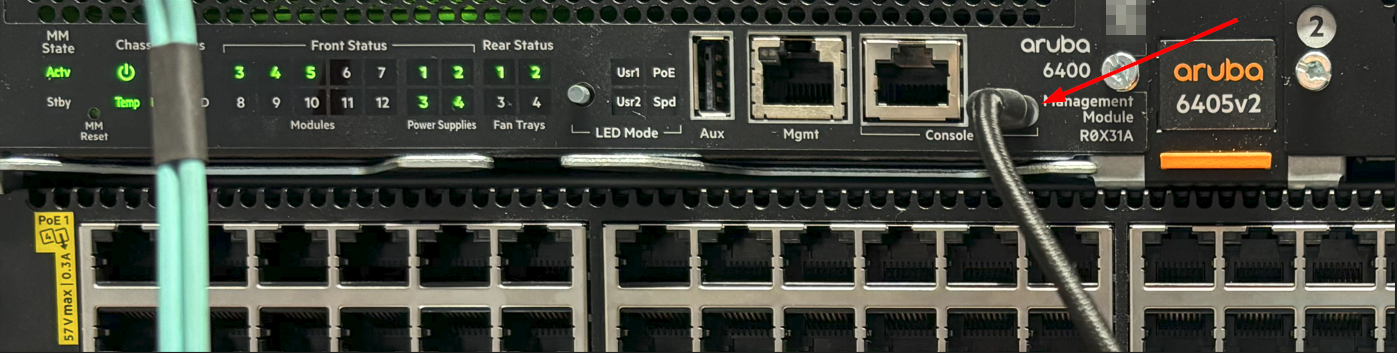
- Switch auspacken und mit Spannung versorgen
Update durchführen
- USB-C Anschluss am Switch mit dem USB-? Anschluss am Laptop / PC verbinden
- Switch mit Spannung versorgen und warten, bis er gestartet ist und sich am PC mit seinem seriellen Anschluss meldet
- Die Konsole meldet sich also als neuer Serieller Anschluss, welcher im Gerätemanager zu sehen ist. Diesen also prüfen, um herauszufinden, welche COM-Schnittstelle konfiguriert wurde.
(Übrigens wird jeder neue Aruba Switch eine neue laufende Nummer am COM-Port generieren. Bei mehreren Switches also aufpassen und den Überblick nicht verlieren! 😉
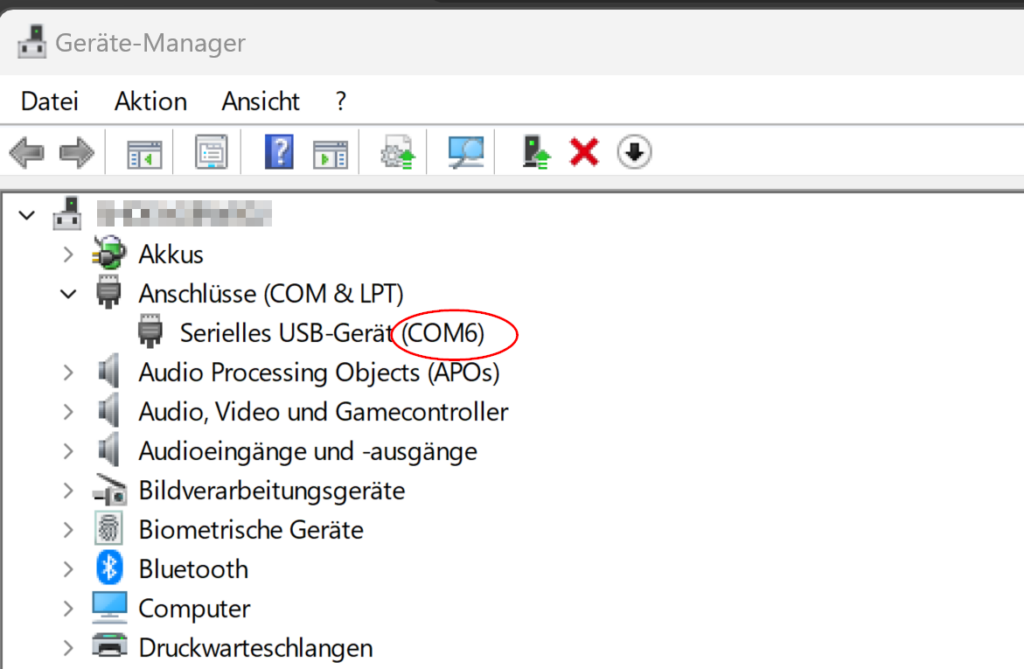
- Ich verwende für den Aufbau der Verbindung also „Putty“ und dann die serielle Verbindung an „COM6“
- Ebenfalls setze ich die Geschwindigkeit der Verbindung fix auf 115200 Baud (Default Einstellung Aruba)
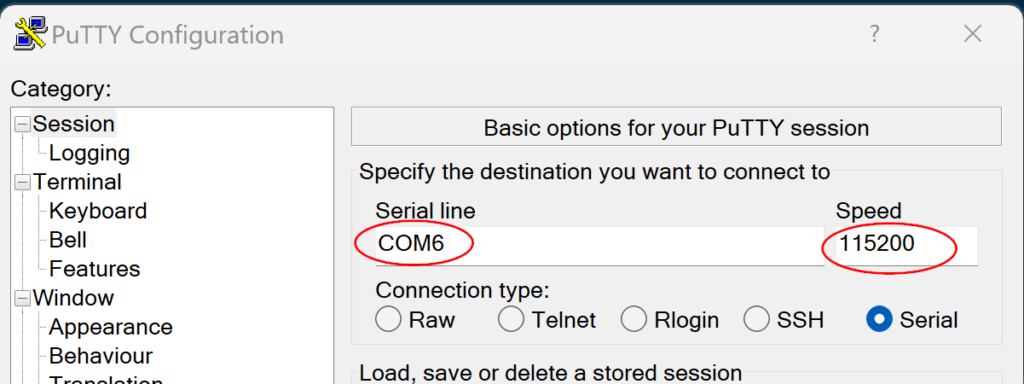
- Sobald man sich erfolgreich am Switch angemeldet und ein Admin Passwort gesetzt hat, steckt man den USB Stick in den vorgesehehen USB-A Slot „AUX“ am Switch.
(Der Default Login an einem neuen Aruba Switch ist übrigens immer „admin“ / ohne Passwort)
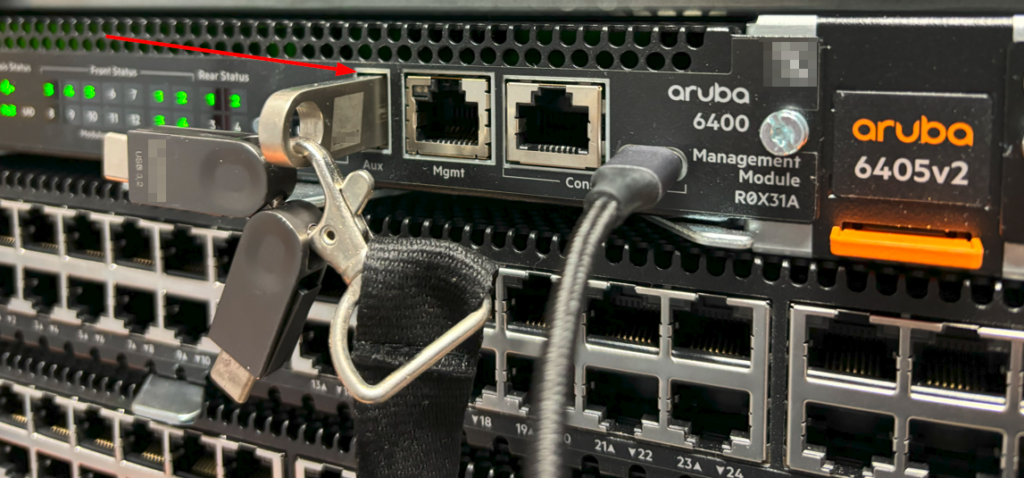
USB Slot am Management Modul der 64er Serie

USB Slot an einem 61er Switch
- Nachdem der USB Stick angesteckt wurde, müssen wir diesen mounten
usb mount- und schauen uns gleich an, ob unsere Update Datei auch drauf ist
show usb file-system
- nachdem auch das passt, kopieren wir diese Datei zunächst als sekundäres Image auf den Switch…
copy usb:/ArubaOS-CX_6400-6300_10_13_1040.swi secondary
… und booten den Switch später auch von dieser Partition. Aber Eins nach dem Anderen…
- Zunächst prüfen wir, ob die neue Firmware erfolgreich in die sekundäre Partition kopiert wurde, indem wir uns einfach beide Images anzeigen lassen:
show images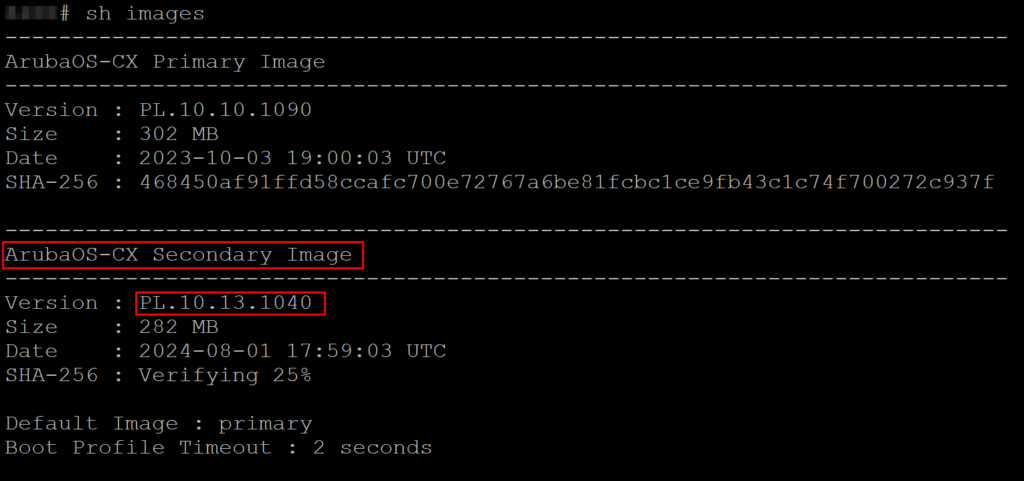
Anzeige der beiden Boot-Images (Primary und Secondary) auf einem Aruba Switch
- Da es sog. „Non Failsafe“ Komponenten gibt, die evtl. ebenfalls aktualisiert werden müssen, schalte ich gleich noch den Parameter „Unsafe Updates“ für 30 Minuten ein und speichere die Konfiguration.
allow-unsafe-updates 30
wr mem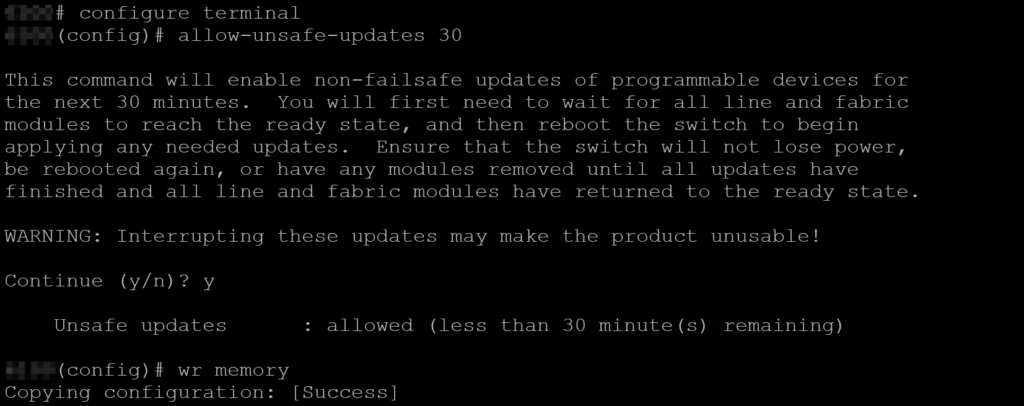
- Damit vermeidet man diese Fehlermeldung beim Reboot:
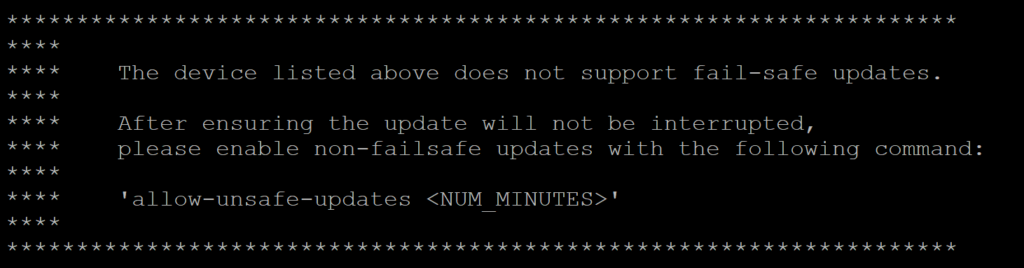
- Jetzt den Switch neu starten und direkt vom sekundären Image (also der neuen Firmware) booten.
Die endgültige Abfrage zum Neustart muss nach der Prüfung der Updates mit „y“ bestätigt werden.
boot system secondary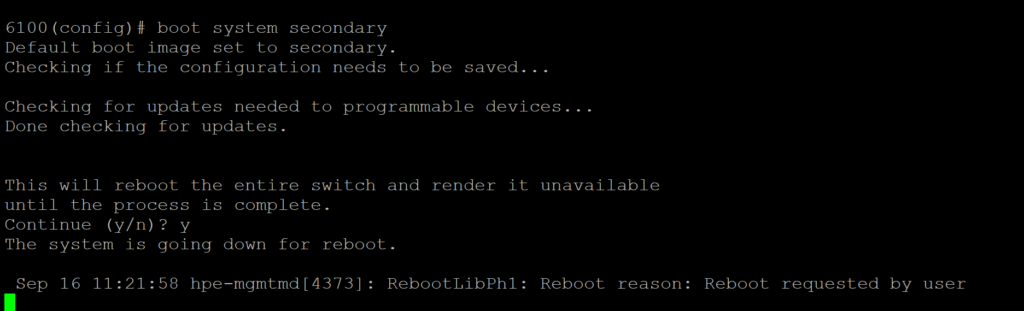
…und jetzt bitte unbedingt warten, bis der Reboot abgeschlossen ist und der Login Prompt wieder angezeigt wird…!!!
So oder so ähnlich sieht der Output währenddessen aus…
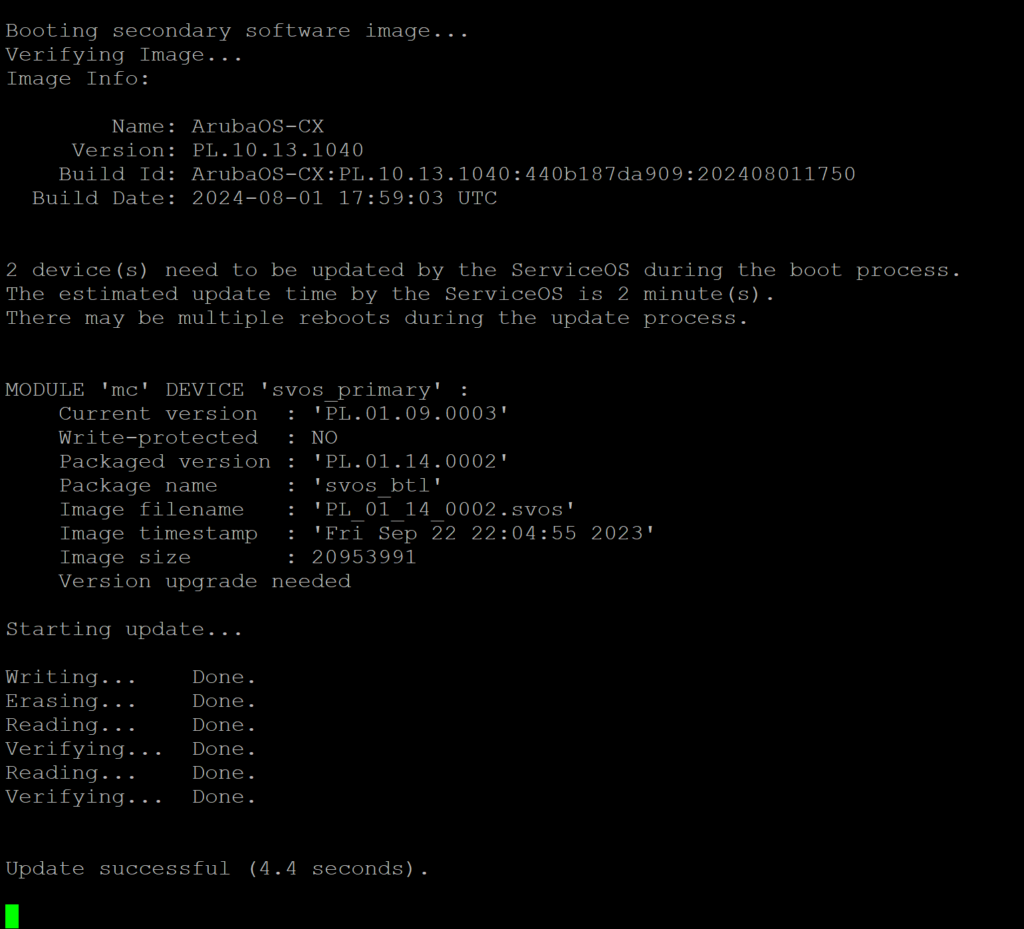
Siehe da, auch die „Non Failsafe“ Komponente wird aktualisiert…
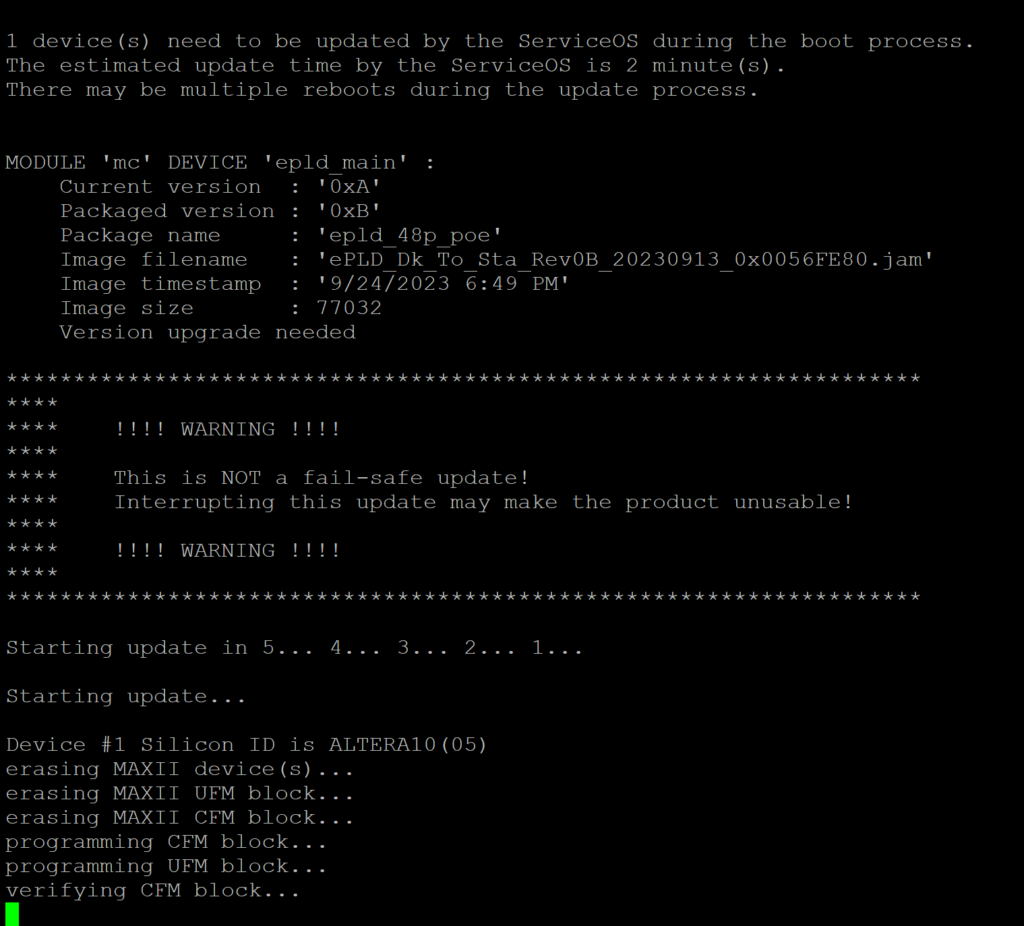
Tipp:
Gibt man einem Aruba Switch diesen Parameter mit, bootet der Switch ab diesem Moment immer vom sekundären Image, bis man diese Einstellung wieder ändert, bspw. mit
boot system primaryDiese Funktion ermöglicht es einem Administrator also, eine neue Firmware zunächst zu testen und den Switch im Zweifel wieder von der „alten“ Firmware zu starten.
Der Switch kann jetzt also entweder mit der neuen Firmware (Boot from Secondary) oder mit der alten Firmware (Boot from Primary) gestartet werden.
Ein dritter möglicher Parameter ist übrigens der Boot ins „Serivice OS“:
boot system serviceosAlles auch hier bei HPE Aruba nachzulesen…
- Hier zu sehen, wie der Switch automatisch, ohne manuellen Eingriff, direkt von der „Secondary“ Partition startet…
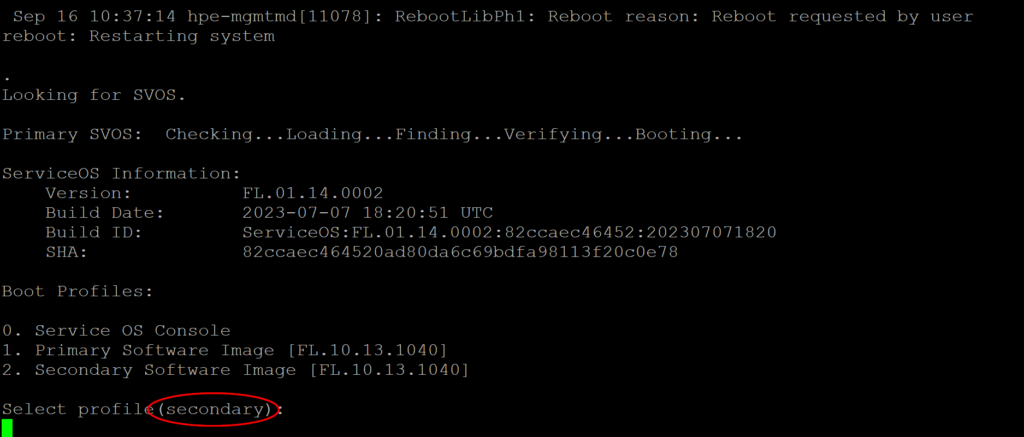
- Nach erneuter Anmeldung prüpft man mit
show versionob die gewünschte Firmware gestartet wurde.
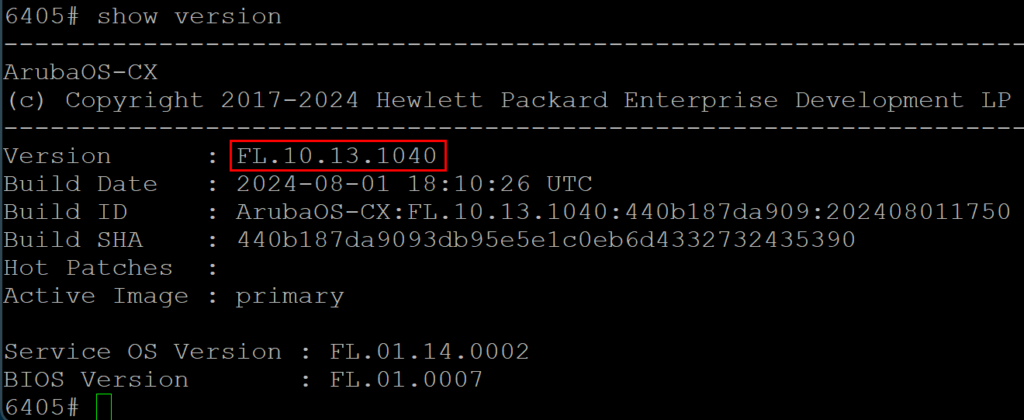
- Nachdem das abgeschlossen und der Switch auf seine ordnungsgemäße Funktion getestet wurde, wird die neue Firmware auch in die primäre Partition kopiert und die Boot Reihenfolge entsprechend angepasst, indem man den Switch einfach von der primären Partition bootet.
copy usb:/ArubaOS-CX_6400-6300_10_13_1040.swi primary
boot system primary- Wenn der Reboot ebenfalls abgeschlossen ist, prüfen wir noch, ob beide Partitionen jetzt das gleiche Image beinhalten:
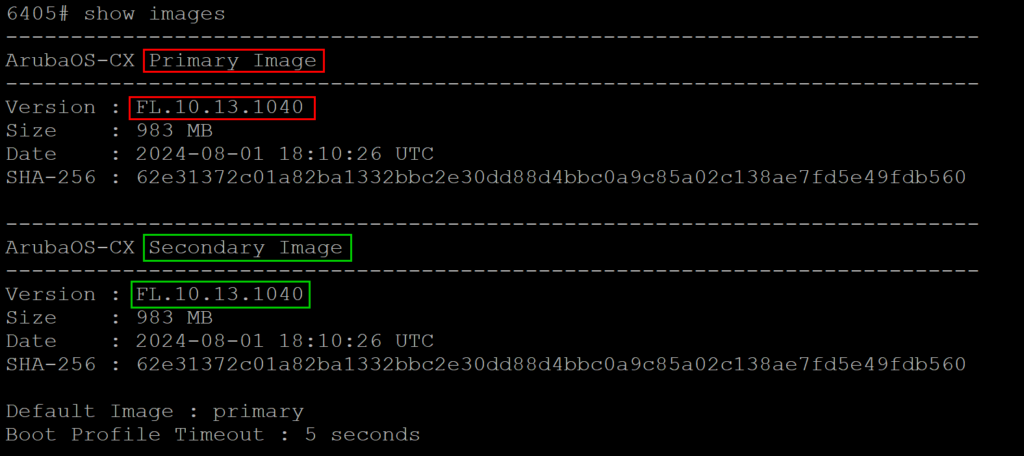
Damit ist das Update abgeschlossen und man kann mit Stolz geschwellter Brust Vollzug melden.
Dann ginge es jetzt also an den Einbau und / oder die Konfiguration. Eventuell hilft ja die Youtube Playlist „Aruba AOS-CX Basics“ bei den ersten Schritten.
Viel Erfolg dabei!