Der Export einer Office 365 Mailbox ist möglich, bedarf aber ein paar Schritte der Vorbereitung…
Um die folgenden Schritte, speziell die screenshots besser nachzuvollziehen können, empfehle ich alle Cloud Management Konsolen immer in der Sprache „english (United States)“ zu nutzen, übrigens gilt das für mich generell. Nicht weil ich diese Sprache so sehr mag, sondern weil alle anderen Sprachen teilweise „merkwürdig“ bis „ganz schlecht“ übersetzt sind und zudem Fehlermeldungen, sofern sie auftreten, besser zu recherchieren sind.
Vorbereitungen in der Admin Console „Compliance“
Zunächst muss der eigene O365 Admin Account zu einer Compliance Rolle hinzugefügt werden, die für den Export von Daten aus O365 berechtigt ist.
Also melden wir uns zuerst am Compliance Admin Center an, um das zu erledigen. Folgt ab hier einfach den Screenshots…
Anmelden am Compliance Admin Center
Im Menü auf Compliance klicken, um zum Compliance Admin Center zu gelangen.
Klicke auf „Permissions“
Erweitere den Eintrag „Compliance Center“ und klicke auf „Roles“
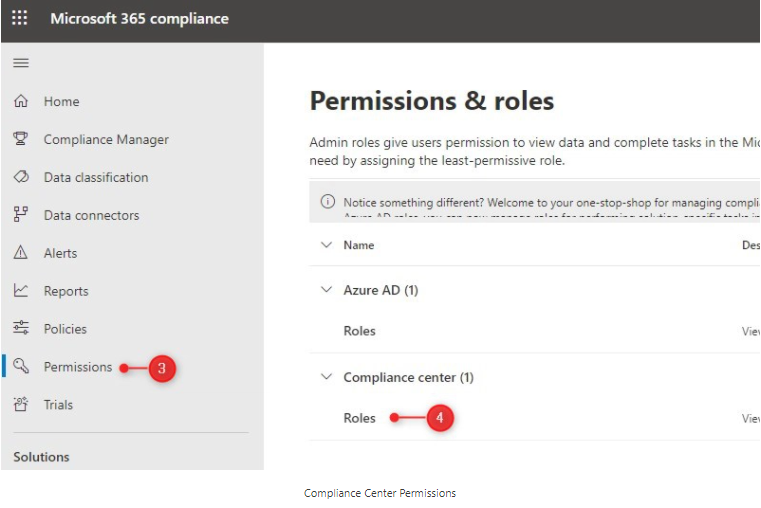
Wähle nun „eDiscovery Manager“
Püfe, ob die Rolle „Export“ in den zugewiesenen Rollen gelistet ist, anderenfalls füge sie hier direkt hinzu.
Bearbeite jetzt die Rollengruppe „eDiscovery Administrator“ mit einem Klick auf „Edit“
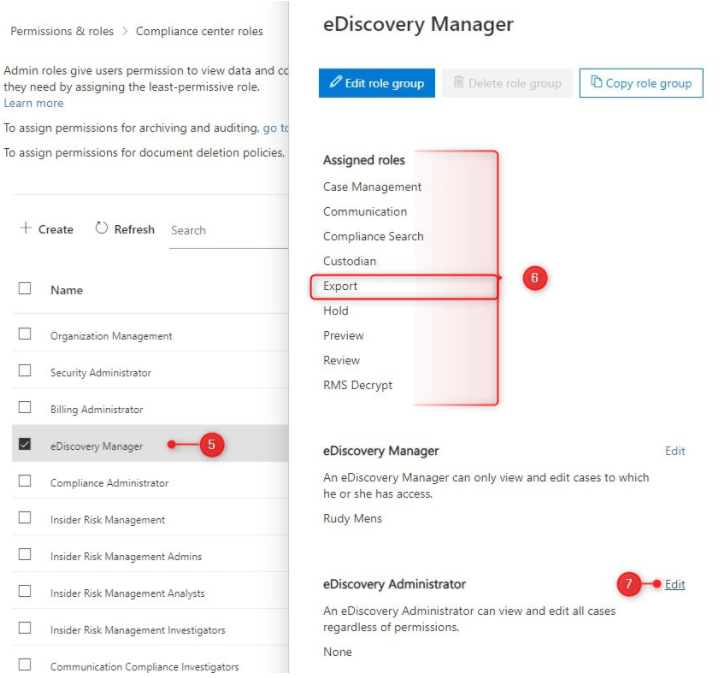
Klicke hier auf „Choose eDisovery Administrator“ oder „Edit“ und dann auf „+ Add“
Suche jetzt Deinen eigenen Admin Account, füge ihn der Liste hinzu und klicke auf „Save“ um die Änderung abzuschließen
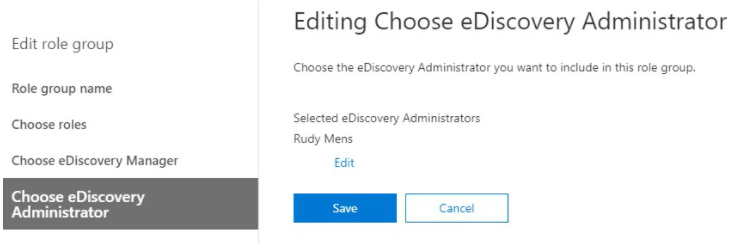
Erst jetzt haben wir überhaupt die Berechtigungen, um den Export von PST’s durchführen zu dürfen. Um die Berechtigungen korrekt zu übernehmen, jetzt einmal ab- und wieder anmelden.
Export einer PST aus Office 365
Um nun eine Mailbox zu exportieren, müssen wir zuerst eine sog. „Inhaltssuche“, also einen „Content Search“ erstellen. Diese Inhaltssuche wird alle Emails der/des Benutzer(s) einsammeln und erst anschließend können wir mit dem sog. „eDiscovery Export Tool“ die PST exportieren und herunterladen. Folgt auch hier einfach genau den beschriebenen Schritten und Screenshots…
Hinweis:
Aktuell ist nur der Edge Browser unterstützt, um das „eDiscovery Export Tool“ herunterzuladen. Es gibt Browsererweiterungen für Firefox und Chrome, aber wer braucht die hier schon… 😉 Falls doch, dann sind diese hier herunterzuladen:
Chome : Meta4 ClickOnce
Firefox : Breez ClickOnce
Zurück zum Thema…
Zurück zum Microsoft 365 Compliance Center
Erstelle eine Inhaltssuche, also einen „Content Search“
Wähle „Content Search“ im Menü unter „Solutions“
Klicke auf „+ New Search“
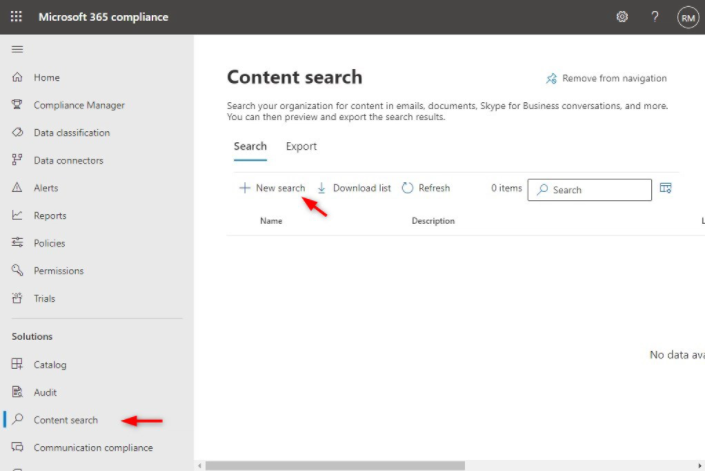
Vergib einen nachvollziehbaren Namen, die Beschreibung ist optional und klicke auf „Next“.

Wähle nun den Export von „Exchange Mailboxes“ aus…
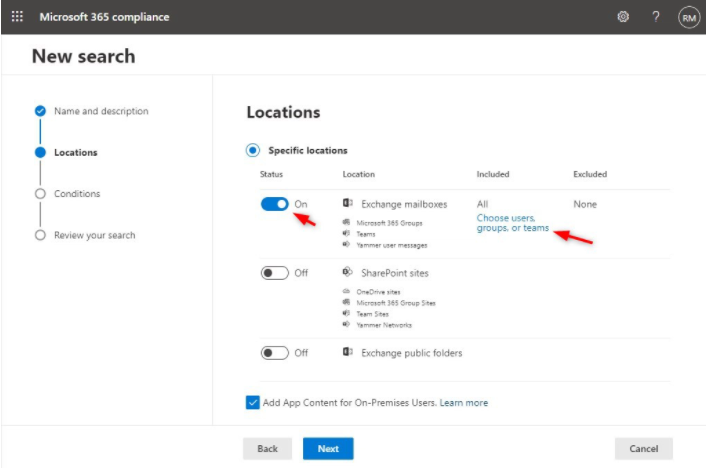
…und wähle im folgenden Fenster die „Exchange Mailboxen“ aus, die Du exportieren möchtest (ja, das können auch mehrere sein) und klicke dann auf „Done“. In einem der nächsten Schritte kannst Du dann auswählen, ob für jede Mailbox eine separate PST erstellt werden soll…
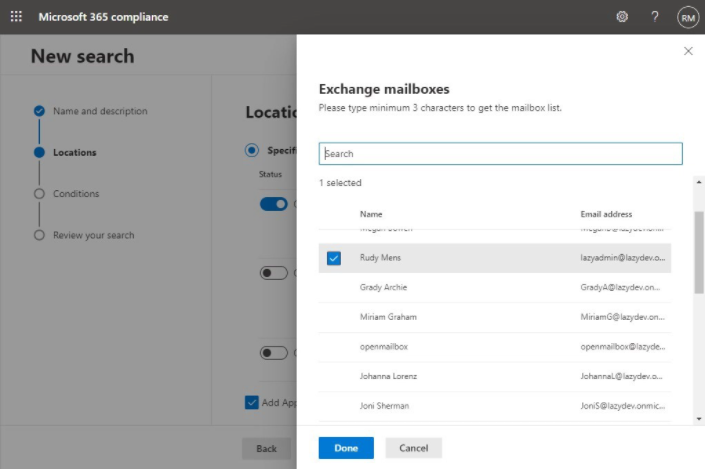
Jetzt kann man „Bedingungen“, also „Conditions“ festlegen, die den Export filtern. Falls nicht, einfach leer lassen.
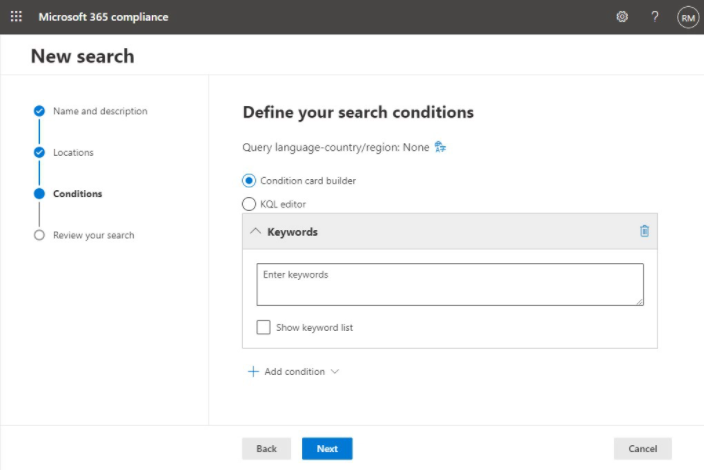
Jetzt kann die „Inhaltssuche“ abgeschlossen und abgeschickt werden.

Jetzt abwarten, bis der Status auf „Completed“ steht.
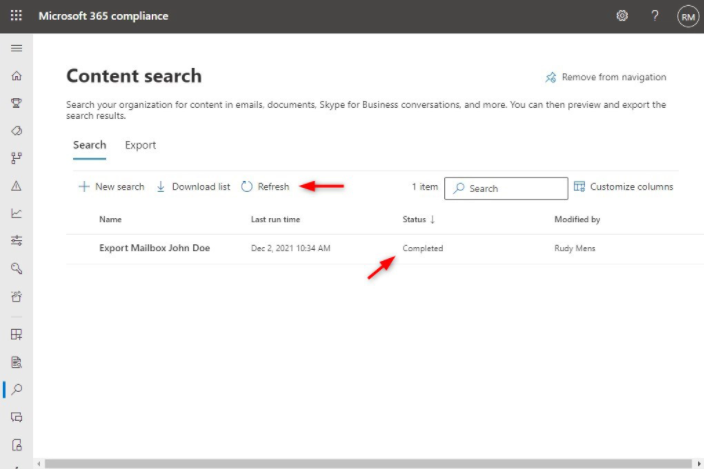
Jetzt erst kann man den eigentlichen Export vorgang mit einem Klick auf „Export results“ starten.
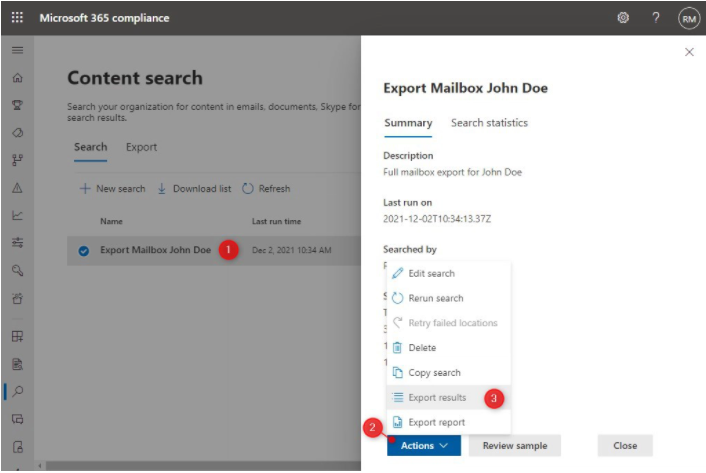
Jetzt kann man die Export Optionen festlegen und dann den Export mit einem Klick auf „Export“ starten.

Es kann, je nach Mailboxgröße(n) etwas, bis man die PST dann auch final herunterladen kann. Erst wenn der Status so aussieht, kann man fortfahren…

Herunterladen des „eDiscovery Tools“

Den Download freigeben…
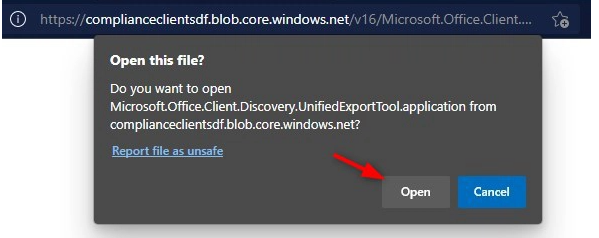
Wenn klar ist, dass das PST-File vermutlich größer wird als 10GB, bitte jetzt zuerst den Hinweis am Ende dieses Posts lesen!
Den „Export Key“ kopieren…
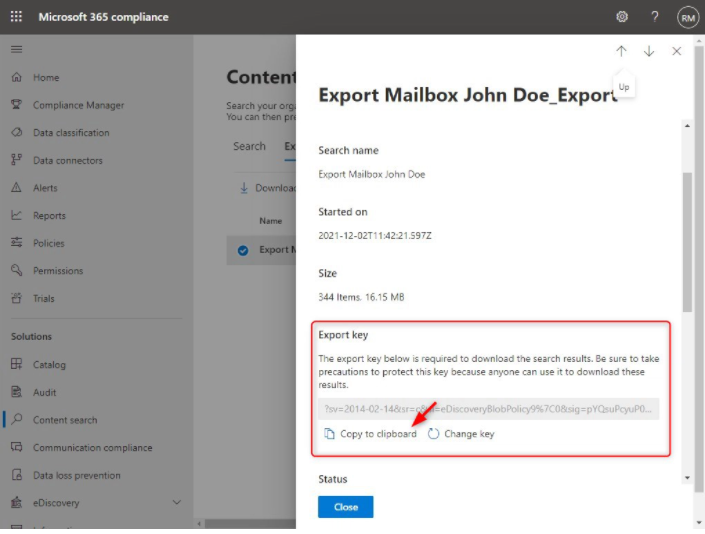
Download des PST Files…
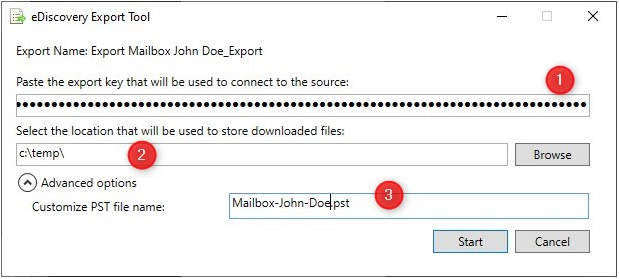
Download abwarten…

Hinweis:
Die maximale Default Download Size einer PST, mit dem eDiscovery Tool, ist auf 10GB begrenzt. Möchte man größere Files exportieren, kann man das mit einem Registry Eintrag anpassen. Dazu das hier in eine Datei mit der Endung *.reg kopieren, Doppelklicken, einmal mit „Ja“ den Import des Keys bestätigen und anschließend mit „OK“ abschließen:
Windows Registry Editor Version 5.00
[HKEY_LOCAL_MACHINE\SOFTWARE\Microsoft\Exchange\Client\eDiscovery\ExportTool]
"PstSizeLimitInBytes"="21474836480"

Hallo,
ich habe einige Postfächer die fast 50 GB groß sind, die Outlook Tools in der App funktionieren gar nicht, bereinigen, Archivieren, Export.
Die Methode die hier gezeigt wurde hat einwandfrei funktioniert und ich konnte die Postfächer exportieren in eine PST (alles älter als).
Meine Frage im Admincenter hat sich der Speicherplatz aber nicht verringert, dauert dies bis das aktualisiert wird, laut Anzeige wurde schon aktualisiert.
Wie kann ich die Postfachgöße verringern, ich habe gehofft der Export wird die Mails eben exportieren und dann entfernen sodass mehr speicher vorhanden ist.
Hi Tim,
nach meinem Kenntnisstand – und der ist nicht immer brandaktuell – bedeutet der Export der Mailbox-Elemente (denn nichts anderes tut man hier) NICHT gleichzeitig, dass damit die Größe der Mailbox verkleinert wird. Vielmehr werden die Elemente „nur“ in eine PST Datei kopiert. Für eine wirkliche Reduzierung der Mailbox-Größe müsste man bspw. die exportierten Elemente löschen, bzw. Archivieren (bspw. in eine EXO Archivmailbox). Man spricht hierbei häufig von der sog. „Entlastungsarchivierung“. Eventuell hat Dein Kunde ja bereits einen entsprechenden Plan aboniert, in welchem eine O365 Archiv-Mailbox enthalten ist, dann wäre das sicher die schlaueste Lösung.