Udate Januar 2024:
Mit dem neuen Raspi Imager kann man nun SSH und auch WLAN direkt beim Imagen der SD Card aktivieren. Somit ist die unten beschriebene, recht umständliche Vorgehensweise nicht mehr erforderlich…
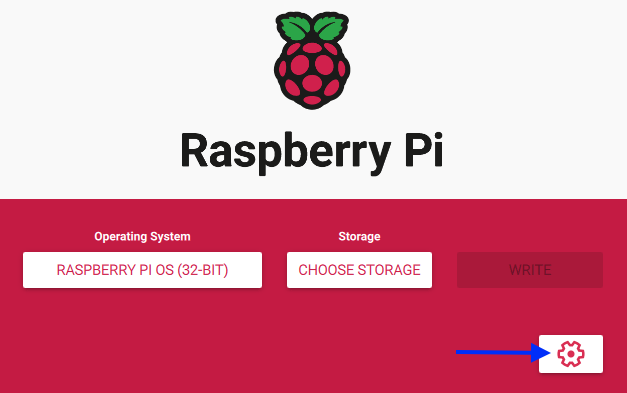
Installation Raspberry OS Lite auf SD-Karte ohne Monitor, Maus und Tastatur
Hinweise und Vorbereitungen:
- Als Hardware wird ein „Standard“ Raspberry Pi3 B+ (Gehäuse, Raspberry Board, Netzteil, Micro SD Karte) verwendet, also WLAN ist nativ onboard. Einfach mal nach „Raspberry Pi 3 Modell B Plus (B +) Starterkit“ googeln, dann wird man schon fündig.

- Keine Werbung, nur eine Orientierung, die von mir verwendete SD Karte ist eine „SanDisk Ultra 16GB microSDHC“ Speicherkarte.
- Als Quelle für die Raspi OS Installationsdateien verwende ich ausschließlich die offizielle Download Seite und hier das „Raspberry Pi OS Lite“. Diese Anleitung bezieht sich also prinzipiell auf eine „Headless Installation“, ohne Desktop und optionale Software.
- Entgegen vieler Behauptungen benötigt man für die headless Variante KEINEN Monitor, Tastatur und Maus für die Installation/Inbetriebnahme.
- Man benötigt allerdings einen Micro SD-Card USB Adapter, wenn man keinen Micro SD Cardreader direkt am PC/Laptop verbaut hat. Meiner war bspw. direkt beim Raspi Paket dabei.
- Dann benötigen wir noch eine kleine Software, genannt balenaEtcher, die uns das Image bootfähig auf die SD-Karte brennt und damit schon die eigentliche Installation vornimmt.
- Übrigens, die hier beschriebene Vorgehensweise funktioniert adäquat auch auf einem Raspberry Pi 4
Legen wir los…
- Raspberry OS (bei mir „2021-01-11-raspios-buster-armhf-lite„) liegt auf der Platte und ist bereits entpackt.
- balenaEtcher liegt ebenfalls dort, keine Installation notwendig, wenn man die portable Version verwendet.
- SD-Karte in den Adapter, Adapter in den USB Slot
- Starte Balena Etcher, wähle Image und Target, ein Klick auf „Flash!“ und los geht’s. Image ist auszuwählen, die SD-Karte findet der Etcher im Regelfall automatisch.
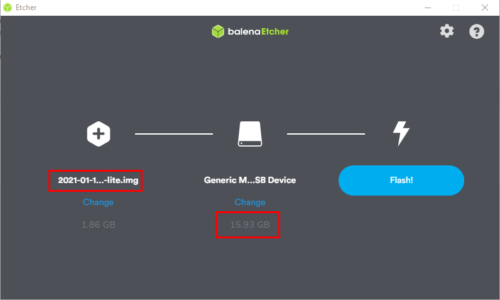
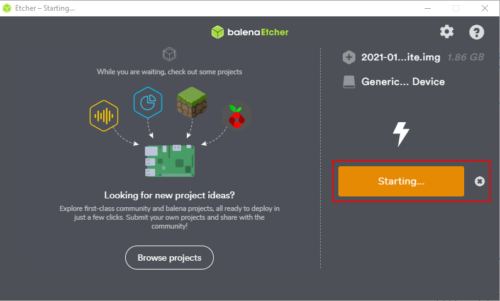
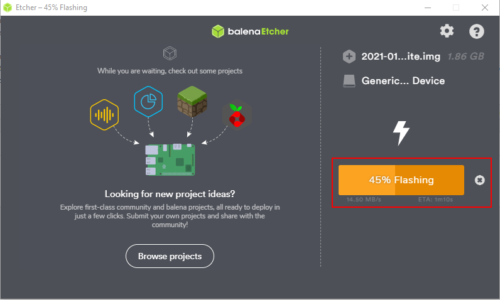

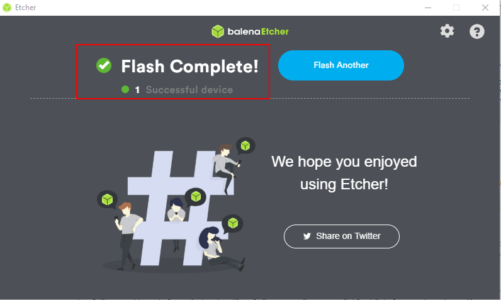
- Jetzt wichtig, einmal den Adapter, also die SD-Karte aus dem Slot ziehen und wieder stecken. Erst dann erscheint unter Windows, im Explorer, ein neues Laufwerk „Boot“. Dieses Laufwerk enthält die Boot Dateien und die Konfiguration des Raspi OS, welche wir jetzt bearbeiten werden, um uns Monitor, Tastatur und Maus zu sparen…


- Wenn wir SSH aktivieren, haben wir über das Netzwerk Zugriff auf die Konsole. Das kann vorab erfolgen, denn dazu erstellt man auf dem „Boot“ Laufwerk leiglich eine leere Datei namens „ssh“ OHNE Datei-Endung! Beim Boot erkennt RaspiOS diese Datei und aktiviert den SSH Deamon. Der erste Schritt für den Zugriff ohne Monitor, Tastatur und Maus.

- Jetzt geht’s ans Netzwerk. Hier haben wir nun zwei Möglichkeiten, entweder verwendet man den onboard LAN Adapter (beim Raspi 3 übrigens 200Mbit schnell) oder den onboard WLAN Adapter, der übrigens die 2.4 und auch 5 GHz Frequenz unterstützt. Die Entscheidung fällt meist je nach Flexibilität. Ich persönlich habe einen Raspi direkt an der Fritzbox, mit einem 20cm LAN Kabel und einen weiteren im WLAN, den ich so woanders positionieren kann. Man benötigt dann halt nur eine Steckdose für das Netzteil in der Nähe.
- Verwendet man den LAN Adapter, kann man jetzt den Punkt WLAN Einrichtung überspringen, denn der LAN Port zieht sich, wie auch der WLAN Adapter automatisch eine IP Adresse vom DHCP Server.
- Möchte man aber WLAN verwenden, muss man sicherstellen, dass sich der Raspi direkt mit unserem WLAN verbinden kann, also muss man ihm die SSID und das Passwort „irgendwie“ mitgeben. Dazu erstellt man jetzt eine Datei namens „wpa_supplicant.conf„, direkt auf dem „Boot“ Laufwerk, mit folgendendem Inhalt:
ctrl_interface=DIR=/var/run/wpa_supplicant GROUP=netdev update_config=1 network={ ssid="" psk="" }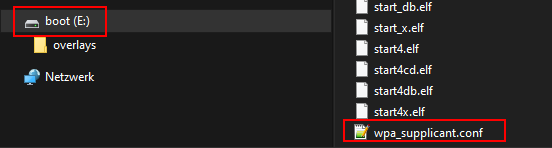
Achtet darauf, dass der Editor nicht ausversehen ein *.txt ans Ende hängt! Bei Windows auf jeden Fall in der Explorer Ansicht die „Dateiendungen anzeigen“!
- Jetzt die SD-Karte am PC / Laptop auswerfen, in den Raspi stecken und einschalten. Der nächste Blick gilt dem DHCP Server im Netzwerk, bei mir also die FritzBox. Hier prüfe ich nun unter „Heimnetz“ -> „Netzwerk„, welche IP der Client „raspberrypi“ bekommen hat. Ein Test mit ping auf die IP sollte jetzt erfolgreich sein. Übrigens habe ich an meiner FritzBox den WPA2/WPA3 „Hybrid Mode“ aktiviert, war kein Problem.
Achtung: Gebt dem Raspi etwas Zeit zu booten. Bei mir dauerte es immer ca. 3 Minuten, bis der SSH Deamon gestartet und erreichbar war! Also Tasse Kaffee, dann kanns weitergehen…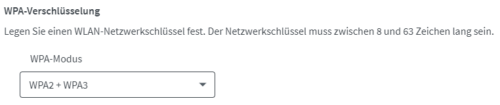

Achtung: Gebt dem Raspi etwas Zeit zu booten und die erste Konfig vorzunehmen, die wir mit den erstellten Files mitgegeben haben. Bei mir dauerte es ca. 3 Minuten, bis der SSH Deamon gestartet und erreichbar war! Also evtl. ne Tasse Kaffee holen, dann kanns weitergehen… - Im nächsten Schritt nun Putty öffnen und via SSH (TCP 22) auf den Raspi verbinden und mit dem Benutzernamen pi und dem Passwort raspberry anmelden.

- Wenn die Anmeldung erfolgreich war, starten wir die Einrichtung des Raspi mit
sudo raspi-config
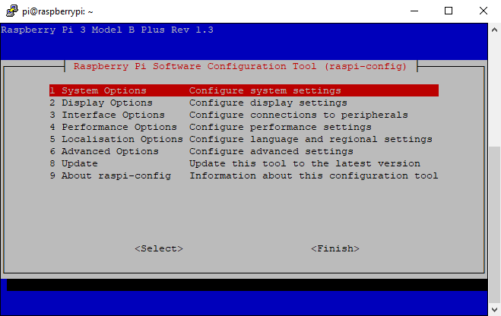
Die Navigation im Menü erfolgt mit den Pfeiltasten und der Tab Taste. Der jeweilige Eintrag wird mit ENTER ausgewählt. - Mit „1 System Options“ -> „S3 Password“ zuerst das Standard-Passwort für den Benutzer pi ändern!

- Die Sprach- und Regionseinstellungen unter „5 Localisation Options“ -> „L1 Locale“ vornehmen.


Jetzt mit der Pfeiltaste zum Eintrag „de_DE.UTF-8 UTF-8“ navigieren und mit der Leertaste markieren. Dann mit der Tab Taste auf „OK“ und mit ENTER bestätigen.

Jetzt mit den Pfeiltasten erneut den Eintrag „de_DE.UTF-8“ auswählen und wieder mit TAB und ENTER bestätigen.

- Stellen wir jetzt adäquat die Zeitzone unter „5 Localisation Options“ -> „L2 Timezone“ ein…

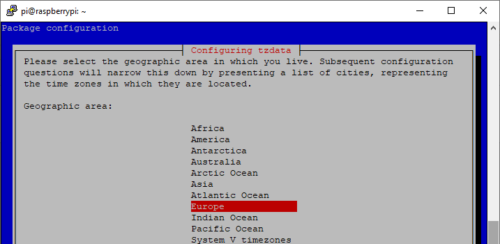



Damit haben wir jetzt auch die korrekte Zeitzone eingestellt. - Optional noch die Anpassung des Hostnamens. Hier bitte gemäß dem Hinweis nur Buchstaben und Zahlen sowie das Minuszeichen, also keine anderen Sonder- oder Leerzeichen verwenden.



Dieser Name kann später auch noch via CLI geändert werden, dazu siehe Punkt 20 unten… - Final bringen wir das System noch unter „8 Update“ auf den aktuellsten Stand…


-
Nach Abschluss dieser Basis-Konfiguration kann das System im Prinzip schon eingesetzt werden.
Meine Projekte waren bisher „Raspi als Wirguard Client“, die Heimautomatisierung „Openhab“ und „Pihole“. Übrigens können diese Anwendungsfälle, zumindest bis zu einer gewissen „Größe“, durchaus auch auf einem Raspberry Pi kombiniert werden! - Ich empfehle noch eine DHCP Reservierung auf der FritzBox, damit sich die IP nicht ändert.


Wer allerdings auf eine feste IP setzt, der liest jetzt weiter, alle anderen können direkt mit ihren Projekten loslegen… - Zuerst schauen wir uns die Interface Konfiguration mit
ifconfig
an und merkt sich speziell den Namen des Interfaces, welches eine feste IP bekommen soll. Parallel hat man selbstverständlich schon die neue IP und Daten zu DNS Server und Default Gateway parat…

- Jetzt öffnen wir mit
sudo nano /etc/dhcpcd.conf
die Konfiguration des DHCP Service und sucht nach der Zeile „# Example static IP configuration:„. Diese Standard Konfiguration

passen wir nun an die gewünschten Daten an:- Die WLAN Schnittstelle heißt bei mir wlan0 (siehe Screeshot oben)
- In meinem Netzwerk bekommt der Raspi die IP xxx.xxx.xxx.8
- Mein Router hat die xxx.xxx.xxx.1
- Der DNS Server hat die IP xxx.xxx.xxx.10.
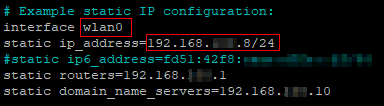
Nach Anpassung der Zeilen mit STRG+O, dann ENTER die Änderung in die Datei schreiben und den Editor mit STRG+X verlassen… Die Änderung wird nach einemsudo reboot
übernommen.
- Der Raspi sollte nach dem Reboot, unter der neuen IP erreichbar sein. Testet mit einem
ping google.de
Damit ist auch der letzte Schritt der Netzwerk-Konfiguration Konfiguration abgeschlossen!
Sollte einer obigen Schritte nicht funktionieren, liegt es zu 99% an Schreibfehlern, falschen Dateinamen, fehlerhaften Passwörtern oder falschen IP Konfigurationen.
In diesen Fällen wisst Ihr ja nun, wie schnell ein Raspberry OS neu installiert ist! 😉
Viel Erfolg…

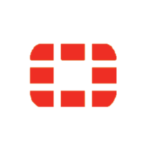

[…] Installation Raspberry OS auf SD-Karte ohne Monitor, Maus … […]