Werbefrei,
für immer!
Brocade Fabric – Basic Settings
Basiseinstellungen von Brocade Fabrics vornehmen
Hardware bereithalten:
- Switch (Brocade Fabric)
- Stromkabel
- mitgeliefertes Konsolenkabel (in der Regle grau mit RS232 und RJ45 Stecker)
- bei Bedarf einen Serial – USB Adapter (wenn das eigene System keine RS232 Schnittstelle mehr hat)
TIPP: Übrigens haben viele Server noch eine RS232 Schnittstelle, falls also kein Adapter zur Hand ist, hat man evtl. noch einen Server im Rack? 🙂
Daten bereithalten:
- IP Adresse für den Switch
- Subnetzmaske
- Default Gateway
- zwei DNS Server IP Adressen
- optional den lokalen Domainnamen (Search Domain)
- Zeitserver IP oder Name
- Da der Switch völlig „dumm“ daher kommt, muss man zuerst immer mit dem Konsolenkabel und damit direkt am Switch, die IP Adresse festlegen. Also Konsolenkabel an den Switch – meist mit USB -> Serial Adapter – am RJ45 Port, beschriftet mit |o|o| anschließen. Jetzt kann man sich erstmalig am Switch, nach dem Bootvorgang, mit den default Anmeldedaten admin/password anmelden. Zuerst verlangt das System die Änderung der Passwörter für die Standard Benutzer root, admin, factory und user. Wenn auch das erledigt ist, mit dem Benutzer admin und dem neuen Passwort anmelden und mit
ipaddrset
die IP Adresse, Subnetzmaske und das Default Gateway festlegen. Das reicht, um im weiteren Verlauf via SSH auf den Switch zugreifen zu können, denn der SSH Daemon ist by default bereits aktiv.
Direkt nach der Einstellung den Switch ins LAN hängen und Zugriff via Putty und SSH (TCP 22) auf die Shell testen. Wenn erfolgreich, kann man hier mit den nächsten Schritten fortsetzen oder bleibt auch für die weiteren Steps auf der Konsole. Up to you…
- DNS Server festlegen
Die DNS Konfiguration kann man mitdnsconfig
einleiten und den Wizard mit der Option 2 starten.
DNS dann einfach mit einem ICMP Request auf einen DNS Namen testen…
ping google.de
oder eben lokal mit
ping meinserver
gleich die Funktion der Search Domain Einstellung testen.
- Zeiteinstellungen
Zuerst stellt man die Zeitzone mittstimezone --interactive
ein und beantwortet nacheinander die Fragen des Wizards.
Für bspw. Berlin wären das 8 -> 16 -> 1 -> 1

Jetzt noch die eigentliche Zeitquelle festlegen. Als Zeitquelle kann eine IP oder (wenn DNS oben sauber konfiguriert ist) auch ein DNS Name angegeben werden. Im Beispiel verwende ich den deutschen Zeitserver Pool de.pool.ntp.org. Selbstverständlich sollte, wenn immer möglich, eine lokale Zeitquelle verwendet werden.
Jetzt wäre ein Reboot sinnvoll, um die Änderungen zu übernehmen, also
reboot
Nach dem Reboot prüft man die Einstellungen nacheinander:
tsclockserver de.pool.ntp.org
Zeit stimmt?
date
- Firmware Update
Wenn alles erledigt ist und funktioniert, empfehle ich direkt ein Update des FOS (Fabric OS), wie hier beschrieben.
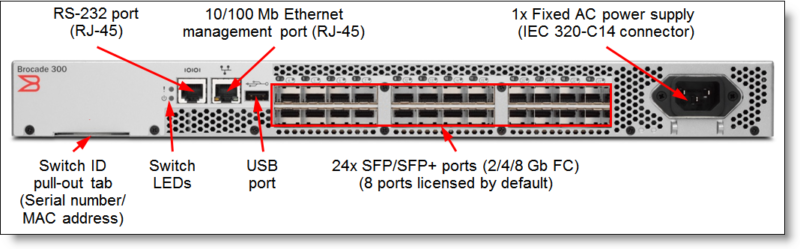
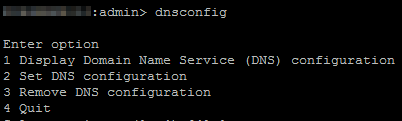


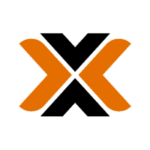
[…] der neuen Switches war bereits erledigt. Falls das noch gemacht werden muss, hilft vielleicht mein anderer Beitrag dazu […]